
Automating File Transformation: Turning Your Google Drive Uploads Into DOC Format with Ease

Automating File Transformation: Turning Your Google Drive Uploads Into DOC Format with Ease
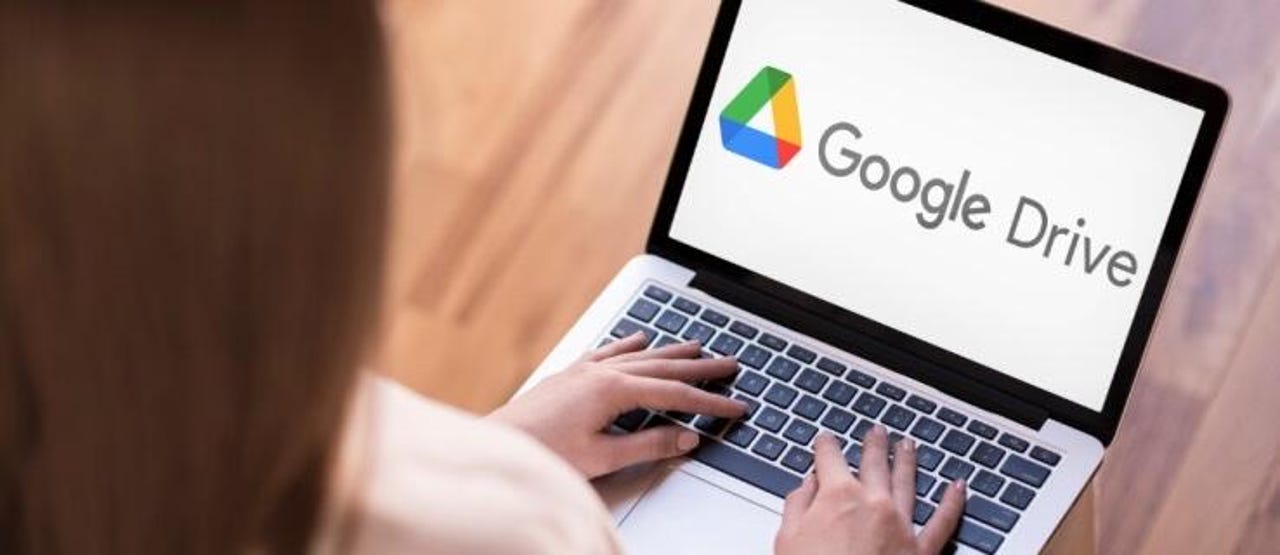
Alphr
I consider myself a Google Drive power user. After all, I use it all day every day. From within Google Drive, I work with both fiction and nonfiction, so it helps me compose over 5 million words a year.
See also
- How to use Google Pixel’s Magic Eraser to wipe out photobombers
- Can’t find Google Chrome’s new battery and memory saver features? Do this
- 4 ways to take a full-page screenshot in Google Chrome
- How to Google more effectively to get the results you need
But Google Drive and, by extension, Google Docs aren’t the only tools I have in my writer’s toolkit. I also use both LibreOffice and Apple Pages .
It doesn’t matter which tool I use to create my work, it inevitably winds up being stored in Google Drive, either because I manually uploaded a file or via an automatic upload from one backup tool or another. Either way, it happens.
When those files do get uploaded to Google Drive, I tend to prefer having them automatically converted to the Google Docs editor format.
Why? Because when I upload a file to Google Drive, I want to also be able to edit it within Google Drive. And given I can later on (when the file is complete) download it again as one of many formats (such as DOCX, ODT, PDF, and TXT), it makes perfect sense to have files converted.
Also: How to create MS Word files in Google Docs on Android
This way I can access and edit the files anywhere and don’t have to rely on the right tool being installed on whatever machine I’m working on. All I need is a browser and I’m ready to go.
Even better, enabling the converted uploads option is incredibly easy. Let me show you how.
Requirements
The only thing you’ll need for this is a valid Google Workspace account. You can use either the free or the paid version, as the feature is available for both. Of course, you’ll also need a document or two to upload, but that’s not necessary to enable the feature.
With your account ready, let’s get this option working.
How to enable document conversion in Google Docs
1. Log in to Google
The first thing you’ll need to do is open your web browser and sign in to your Google Account. It doesn’t matter which web browser you use, as most modern browsers work fine with the service.
2. Open Google Drive
Next, head over to drive.google.com, where you should see all of your files and folders available to you.
3. Open the Settings page
Click the Gear icon near the upper right corner of the window to open the Settings page for Google Drive.
Accessing the Google Drive Settings window is a click away.
Jack Wallen/ZDNET
4. Enable Convert Uploads
On the Settings page, you’ll see an option for Covert Uploads to Google Drive Editor Format. Click the check box for that option to enable the feature. Close out the settings app when finished and refresh Google Drive with your browser Refresh button.
Enabling the conversion option is only a matter of clicking a check box.
Jack Wallen/ZDNET
Now that you’ve enabled the feature, you can test it by uploading a DOCX or ODT file to Google Drive. That file should automatically be converted to the Google Docs format of GDOC. When it uploads, you’ll no longer see the DOCX file extension, which indicates the conversion was a success.
Also: How to use Google Docs Version History
And that’s all there is to it. Now, every time you upload a file to Google Drive, it will automatically convert to the Google Docs file type and you’ll have no problem opening and editing it.
Everything announced at Made by Google 2024
Google’s new Pixel 9 Pro Fold is here, but should you buy the cheaper Pixel Fold instead?
Pixel Buds Pro 2 vs. Pixel Buds Pro: Which Google earbuds are the best?
I tested the Google Pixel 9 Pro’s ‘Add Me’ feature and found it crazy clever
- Everything announced at Made by Google 2024
- Google’s new Pixel 9 Pro Fold is here, but should you buy the cheaper Pixel Fold instead?
- Pixel Buds Pro 2 vs. Pixel Buds Pro: Which Google earbuds are the best?
- I tested the Google Pixel 9 Pro’s ‘Add Me’ feature and found it crazy clever
Also read:
- [New] 2024 Approved A Beginner's Guide to iOS Screen Recording
- [New] 2024 Approved The Instagram Video Edge Planning for Maximum Marketing Success
- [New] The Ultimate Guide to Choosing Stunning Thumbnail Fonts for 2024
- [New] Unleash the Full Potential of Your Live Streams Using OneStream
- [Updated] All About Color Grading
- [Updated] Superiorly Crafted Radio Scripts
- [Updated] The Complete Guide to iPhone Silhouette Mastery
- Demystifying Vimeo Top Choice for Filmmakers for 2024
- In 2024, Photo Pace Crafting Time-Lapse Videos on Your Galaxy Phone
- Step-by-Step Guide: Taking a Screenshot on Your HP Laptop
- Top 8 Must-Play Virtual Reality Titles for Now for 2024
- Top Editing Efforts 10 Text Innovations for 2024
- Title: Automating File Transformation: Turning Your Google Drive Uploads Into DOC Format with Ease
- Author: Donald
- Created at : 2024-10-01 18:24:14
- Updated at : 2024-10-03 18:18:32
- Link: https://some-tips.techidaily.com/automating-file-transformation-turning-your-google-drive-uploads-into-doc-format-with-ease/
- License: This work is licensed under CC BY-NC-SA 4.0.