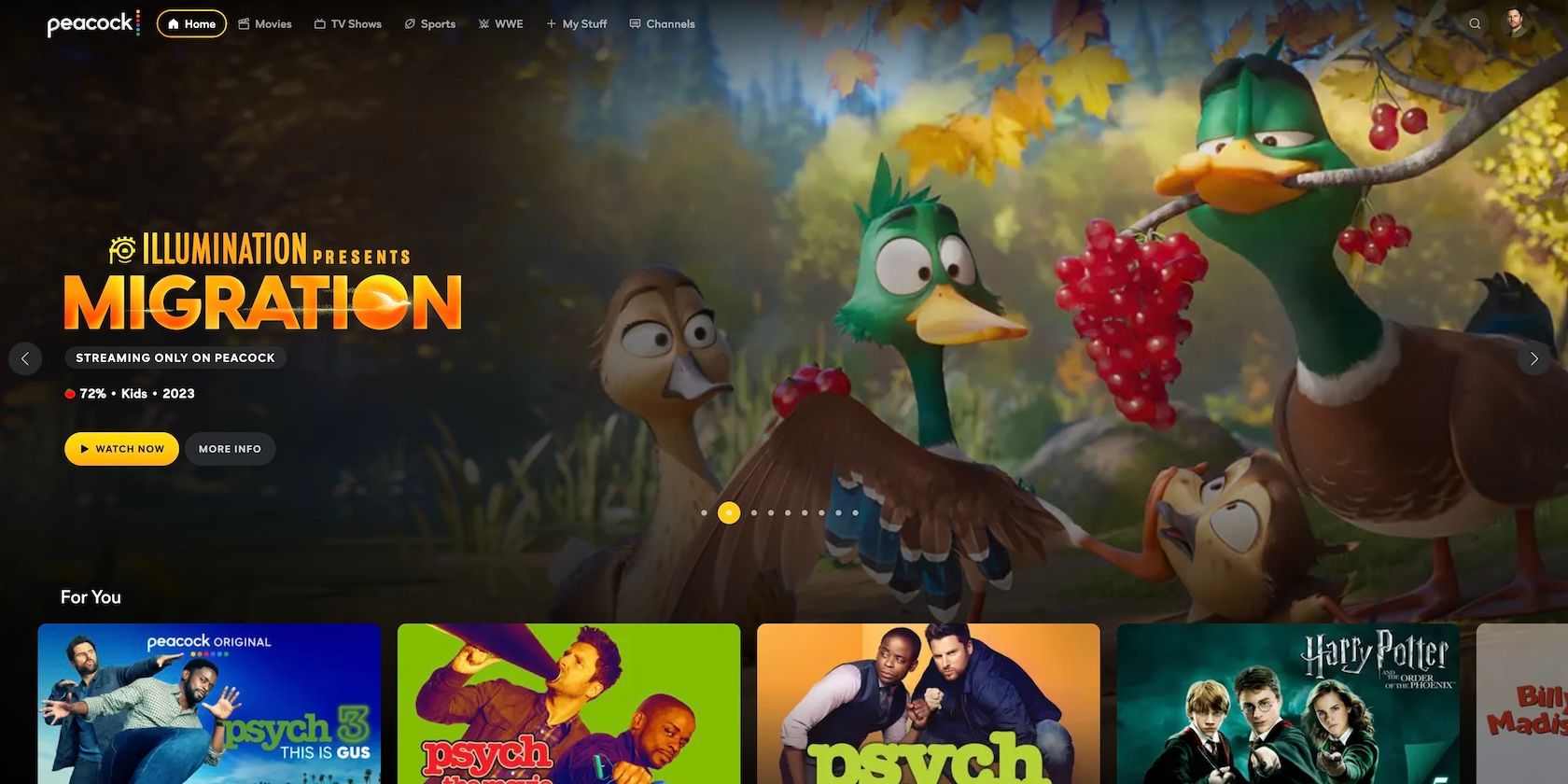
Building Personalized AI Assistants with Gemini's Stones: A Step-by-Step Guide - ZDNet

Building Personalized AI Assistants with Gemini’s Stones: A Step-by-Step Guide - ZDNet

MariaTkach/Getty Images
ChatGPT isn’t the only AI tool you can use to create your own specialized chatbot assistants. With the latest flavor of Google Gemini , you can create assistants, or Gems , which are customized versions of the Gemini chatbot designed to tackle specific tasks and save you time in your workflow.
Also: Google’s Gems are a gentle introduction to AI prompt engineering
Don’t know how to code? No worries, you won’t need to. You can start with either a premade Gem or create a new Gem from scratch using your own text instructions. For now, Gems are available only to paid Gemini subscribers. Here’s how they work.
How to create custom AI assistants with Gemini Gems
1. Sign up for a paid account
To take advantage of Gems, you’ll need one of the paid Gemini tiers – Gemini Advanced , Business , or Enterprise . For one person, the Advanced option makes the most sense and is the least expensive. Otherwise, large organizations can check out the Business or Enterprise options.
Also: How to get ChatGPT to roast your Instagram feed
To access Gemini Advanced, you need a Google One AI Premium plan for $19.99 a month. If you don’t already have a paid subscription and want to try it, sign into the Google Gemini website with your existing Google account. Click the “Try Gemini Advanced” button at the top, as seen in the image below. Follow the steps to kick off your subscription following a free one-month trial.
Screenshot by Lance Whitney/ZDNET
2. Sign in with your paid account
Once you have a paid subscription, sign in with your account at the Google Gemini page . Here, you can switch between regular Google Gemini and Gemini Advanced .
Screenshot by Lance Whitney/ZDNET
3. Access premade Gems through Gem manager
Click the entry in the left sidebar that reads “Gem manager.” On the main screen, there are several premade Gems from Google that you can try to see how they work. Click one of the premade models, the options include “Brainstormer,” “Career guide,” “Coding partner,” “Learning coach,” or “Writing editor.”
Screenshot by Lance Whitney/ZDNET
Newsletters
ZDNET Tech Today
ZDNET’s Tech Today newsletter is a daily briefing of the newest, most talked about stories, five days a week.
Subscribe
4. Submit your request and view the results
After selecting one of the premade Gems, you can choose one of the sample prompts related to that Gem to get started. Depending on the request, Gemini may ask questions related to your topic so it can better flesh out specific suggestions and information.
Also: 6 ways to write better ChatGPT prompts - and get the results you want faster
When you are ready, you can also submit your own question or prompt and see how the Gem fares. Carry on the back-and-forth conversation until you are satisfied with the Gemini response.
Screenshot by Lance Whitney/ZDNET
5. Create your own Gem
Now that you’ve experienced how Gems work, it’s time to cook up your own. Return to the “Gem Manager” page and click the “New Gem” button. To start, create a name for your Gem. Next, type the instructions for the Gem to explain the purpose you want it to serve.
Also: 5 ways to start using Gems in your workflows, according to Google
If you need help polishing your instructions, you can click the “Use Gemini to re-write instructions” button to fine-tune your description into instructions that your Gem can follow more easily and best address your needs.
Screenshot by Lance Whitney/ZDNET
6. Type a prompt
To test your Gem, type a request in the prompt. Remember to keep the objectives of your Gem in mind as your fashion your question. Review the response to see if it matches the type of information you want your Gem to convey.
Also: The best AI chatbots of 2024: ChatGPT, Copilot, and worthy alternatives
If once you see the results you want to tweak the instructions, click in the Instructions window and revise the text that you feel needs to be changed. You can also click the button for “Use Gemini to re-write instructions” to give Gemini another crack at the description.
Screenshot by Lance Whitney/ZDNET
7. Save your Gem
If you’re happy with your Gem and the information it provides, click the Save button to save it. A message tells you that your Gem has been created. To further use your Gem, click the link for “Start Chat.”
Screenshot by Lance Whitney/ZDNET
8. Other Gem options
If you wish to revise your Gem further, click “Gem manager” on the left-hand bar. Under “Your Gems,” click the “Edit” button for the Gem you just created. You’re taken to the Gem editing page, where you can modify the name and instructions and submit a sample request. When finished, click the “Update” button to save your Gem with the latest changes.
Also: Google’s NotebookLM can discuss your notes with you now. How to access it
If you like the Gem you created, you may want to use it as a template or starting point to create another Gem. For this, return to “Gem manager.” Click the three-dot options icon and select “Make a copy.” The Gem opens in the editing window where you can rename it and revise the instructions.
If you no longer want or need a Gem you created, return to Gem manager. Click the three-dot options icon and select “Delete.” Click “Delete” in response to the prompt to confirm that you want to remove it.
Screenshot by Lance Whitney/ZDNET
Artificial Intelligence
How I used ChatGPT to scan 170k lines of code in seconds and save me hours of detective work
6 ways to write better ChatGPT prompts - and get the results you want faster
6 digital twin building blocks businesses need - and how AI fits in
Google’s Gems are a gentle introduction to AI prompt engineering
- How I used ChatGPT to scan 170k lines of code in seconds and save me hours of detective work
- 6 ways to write better ChatGPT prompts - and get the results you want faster
- 6 digital twin building blocks businesses need - and how AI fits in
- Google’s Gems are a gentle introduction to AI prompt engineering
Also read:
- [New] Best Practices in Converting Images to Videos
- [New] In 2024, Elevating Your Content's Impact An In-Depth Look at YouTube Thumbnail Size
- [New] Redefine Your Viewing Experience Without Xplit for 2024
- [Updated] 2024 Approved Explore SJ7's High-Definition Action Footage in New Review
- [Updated] Transforming Social Interactions on Xbox Mastering Zoom
- [Updated] Ultimate Moment in VR Infinity
- 2024 Approved Mastering Audio Transitions in Premiere Pro
- 2024 Approved Seamless Integration of OBS and Zoom Services
- 2024 Approved Ultimate List of Quick-Pace Audio Apps
- How Can I Use a Fake GPS Without Mock Location On Oppo A38? | Dr.fone
- In 2024, 10 YouTube Storytelling Techniques That Work
- Protect Your Device: Recognize the 9 Primary Signals of iPhone Water Harm
- Step-by-Step Instructions for Assessing Free Hard Drive Capacity in Windows 11
- The Leading Virtual Realities IPhone & Android Guide for 2024
- Title: Building Personalized AI Assistants with Gemini's Stones: A Step-by-Step Guide - ZDNet
- Author: Donald
- Created at : 2024-10-19 19:35:18
- Updated at : 2024-10-20 18:00:26
- Link: https://some-tips.techidaily.com/building-personalized-ai-assistants-with-geminis-stones-a-step-by-step-guide-zdnet/
- License: This work is licensed under CC BY-NC-SA 4.0.