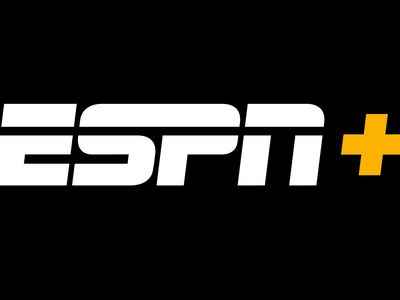
Easy Guide: Streamlining Workflows with Ready-to-Go Table Templates on Google Sheets - Insights From ZDNet

Easy Guide: Streamlining Workflows with Ready-to-Go Table Templates on Google Sheets - Insights From ZDNet

Jack Wallen/ZDNET
Spreadsheets are a great way to chart, sort, and present data. For some, creating a spreadsheet is second nature – for others, however, it can be a real chore. Sure, you might understand how to add data to the document, but what about creating a unique color palette for your spreadsheet or making a spreadsheet for a specific task, event, or roadmap?
Also: How to redact PDFs in Google Docs - for free
Fortunately, Google Sheets offers pre-built tables, a feature meant to help simplify designing your ideal spreadsheet. These pre-built tables include features like smart chips, placeholders, and custom color palettes. Sheets has templates for many use cases, including project tasks, content tracking, product prioritization, recruitment applicants, travel and event planning, customer relations, project roadmap, inventory management, recruitment, team planning, and marketing.
Pre-built tables are easy to use – here’s how to get started.
How to add a pre-built table table in Google Sheets
What you’ll need: The only things you’ll need for this are a valid Google account and a web browser. One thing to keep in mind: the pre-built tables feature cannot be used on the mobile version of Google Sheets, so the only way to access it is via a desktop web browser.
1. Create a new spreadsheet
To start, log into either Google Drive or Google Docs and create a new spreadsheet. The pre-built tables feature only appears in new spreadsheets, so if you open a previously existing document, you won’t see the pre-built tables sidebar.
2. Find the type of pre-built table you want
From the Tables sidebar, you can search through the listing of table types to find the one that best fits your needs. Make sure to expand the categories, so you can see the different options available. For example, the Marketing category includes “Content tracker,” “Campaign tracker,” and “Campaign results.” The “Travel planner” category includes “Trip itinerary,” “Trip budget,” and “Trip transportation.”
Also: Your Android phone is getting an anti-theft upgrade, thanks to AI
There is no search feature here, so you’ll have to scan through the options manually. You can hover over one of the entries to see a sample of how it looks displayed on the spreadsheet.
There are several pre-built tables to choose from.
Jack Wallen/ZDNET
3. Insert the desired table
Once you’ve found the type of table you want to use, hover your cursor over the entry again and click Insert. If the table you’ve added doesn’t work, you can go back to the sidebar and select a different pre-built table to replace it.
Also: How to add conditional formatting to a Google Sheets drop-down list
If you’ve already closed the sidebar, you can re-open it by clicking the Insert menu and selecting Tables.
You’ll see both the Insert button on a cursor hover and a demonstration of how the table will look.
Jack Wallen/ZDNET
4. Customize the table
Not every pre-built table will perfectly fit your needs. Because of that, you can customize things like column titles, views, and more. You can also easily add more rows at the bottom, as well as priorities and statuses, change ownership, and more. Once your new table is customized, you can start entering data as needed.
The pre-built tables are very well designed.
Jack Wallen/ZDNET
That’s all there is to using the Google Sheets pre-built tables feature. This handy option allows you to create helpful, well-designed spreadsheets in minutes.
Featured
6 AI features iPhone users can expect first on iOS 18 (and what’s coming later)
Is your Windows license legal? Should you even care?
Ditch the Wi-Fi: How to add a wired network to your home without Ethernet cable
The best blood pressure watches you can buy, according to medical research
- 6 AI features iPhone users can expect first on iOS 18 (and what’s coming later)
- Is your Windows license legal? Should you even care?
- Ditch the Wi-Fi: How to add a wired network to your home without Ethernet cable
- The best blood pressure watches you can buy, according to medical research
Also read:
- [New] Time-Lapse Tales Smartphone Storytelling Techniques
- [New] Top 10 Live Audio Broadcast Networks
- [Updated] Streamline Your Cloud Strategy Expert Recommendations for Top 20 Free Providers
- [Updated] The Essential Guide to Tapered Music Transitions in Premiere Pro
- Amazon Halo Unveiled: The Next Generation Fitness Tracker That Knows You Inside Out
- Anonymous Legacy Non-Protected Creative Pieces for 2024
- How to Save Photo From Video in Windows 11 Photos App
- How To Transfer WhatsApp From iPhone 13 Pro Max to other iPhone 13 devices? | Dr.fone
- In 2024, A Detailed VPNa Fake GPS Location Free Review On Xiaomi Redmi Note 12 Pro+ 5G | Dr.fone
- In 2024, How and Where to Find a Shiny Stone Pokémon For Nokia C110? | Dr.fone
- In 2024, Inside the Cut An In-Depth Look at D500 4K
- In 2024, The Ultimate, No-Experience Guide to Earning on Reddit - 13 Strategies Inside
- In 2024, Transforming Your Vision Into Stunning HDR Portraits
- In-Depth Review: Assessing the Performance and Size of Stanley J5C09 Compact Disc Drive
- The Blueprint to Dominate With Your Spotify Ad Campaign for 2024
- Top 10 Uplifting Films for Boosting Your Drive for 2024
- Unlock the Best Top 9 Gamers' Hubs for 2024
- Title: Easy Guide: Streamlining Workflows with Ready-to-Go Table Templates on Google Sheets - Insights From ZDNet
- Author: Donald
- Created at : 2024-09-30 16:47:23
- Updated at : 2024-10-03 17:50:03
- Link: https://some-tips.techidaily.com/easy-guide-streamlining-workflows-with-ready-to-go-table-templates-on-google-sheets-insights-from-zdnet/
- License: This work is licensed under CC BY-NC-SA 4.0.