
Effortless Data Transfer: Moving Information From Your Android to iPhone in Just Two Steps! (ZDNet)

Effortless Data Transfer: Moving Information From Your Android to iPhone in Just Two Steps! (ZDNet)
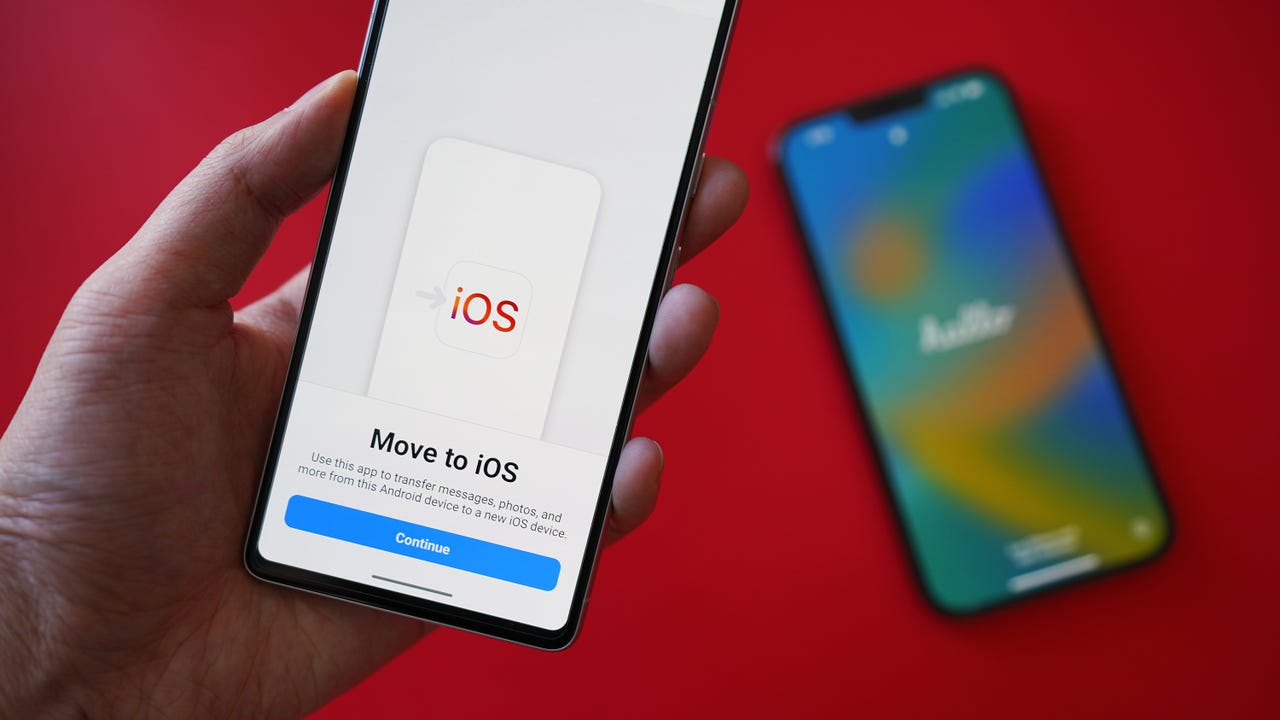
Kerry Wan/ZDNET
Whether you just switched from Android to iPhone, or you’re planning on doing so, the big question to ask is how you transfer data from one device to another. Going from an Android phone to another is one thing. Going from Android to iPhone is a whole different beast.
Also: The Apple products you shouldn’t buy this month
Fortunately, being different doesn’t necessarily mean that it’s any harder. In fact, I’ve done it nearly every year, when a new iPhone model comes around and I’m needing to transfer my prized photos, videos, and app files across platforms.
Depending on how much data is being moved, the process can range from minutes to over an hour. But no matter the time, the “how” stays the same, and below I’ve listed not one but two methods to get all of your data from point A to B, safely and securely.
How to transfer data from Android to iPhone
Before you begin transferring any data, it’s always good practice to do the following:
- Have at least a 75% charge: The higher, the better. Depending on how much data you’re transferring, it’s natural for your phone to become warm and, therefore, drain its battery at a much faster rate.
- Have a stable Wi-Fi connection: We’ll be moving the data wirelessly, which means a strong and static signal is necessary for the most optimal transfer.
- Double-check the amount of data you’re moving: Your iPhone may or may not have enough storage capacity to receive every file. If not, now is a good time to organize your old files on your Android phone , figure out what to keep, what to store in an external drive, and what to purge before moving. Photos are likely to be your biggest storage hog, and an app like MacPaw’s Gemini Photos does an excellent job of finding duplicate photos, blurry and out-of-focus images, and screenshots.
Method 1: Transfer data via Move to iOS
My go-to method for file transferring is Apple’s own Move to iOS service. It will be preloaded on your iPhone so all you have to do is download the Move to IOS app on your Android device via the Google Play Store.
Also: Here’s how to factory reset your iPhone
In order for the service to work, you’ll have to be in the iOS Setup Assistant, which is the startup page when you first turn on your new iPhone – the one that cycles between “Hello” in different languages. If you’ve already set up your iPhone and can access the home screen, you’ll have to factory reset it to use Move to iOS.
1. Start with your iPhone
From iOS Setup Assistant, go through the initial setup slides, including Wi-Fi connection, establishing a passcode, and accepting Apple’s diagnostics terms and conditions. You’ll eventually see an Apps & Data screen.
2. Tap on Move Data from Android
Then tap Continue.
3. On your Android device, open the Move to iOS app
Agree to Apple’s privacy policies, grant the app access to your files and location, and hit Continue when you reach the Find Your Code screen.
4. Your iPhone screen should show a one-time code
Enter this code on your Android phone. This will initiate the pairing process, after which you’ll be able to select what files you’d like to transfer over.
The list includes messages, contacts, calendar info, Google account(s), photos and videos, and user settings.
With the Move to iOS app, the iPhone will generate a one-time code for pairing.
Kerry Wan/ZDNET
5. Leave your Android and iPhone untouched
Leave the phones alone while the transfer is processing. Depending on how much data you’re moving from phone to phone, the transfer can take 30 minutes or more.
Method 2: Transfer data via Google account
Lastly, you can use your Gmail to transfer data via the cloud. This method is ideal if there are any extra files that you forgot to move over during the first method or if you had already set up your iPhone and couldn’t use Move to iOS.
1. Open Settings app on Android
Look for the Google tab, tap Backup, and toggle on what categories you’d like to be synced across devices. You can double-check what’s being copied by expanding Google Account data in the Backup details list. Wait until the backup sync is completed.
2. Sync Google account with the iPhone
Open up the iPhone’s settings > Mail > Accounts > Add Account > and enter your Gmail credentials.
Also: How to easily transfer contacts from Android to iPhone
The data from your Google account should sync with the iPhone and automatically begin importing.
3. Bonus Google alternative
You can also upload files into a Google Drive folder and download them onto your iPhone. Just note that a standard, free Google account comes with 15GB of storage. You’ll have to pay up for expanded cloud storage.
FAQs
Can I use the ‘Move to iOS’ app even if I already set up my iPhone?
No, unfortunately, you cannot use the file-transfer service if you already completed the iOS Setup Assistant. My best advice is to back up anything on your new iPhone that you’d like to keep , factory reset the iPhone , use the Move to iOS service, and then retrieve what was backed up. Again, just make sure you have enough storage to hold everything.
What is the fastest way to transfer data from Android to an iPhone?
Apple’s Move to iOS service is the most seamless and efficient transfer service I’ve used, especially when I’m still going through the initial phase of setup. Otherwise, you can also use desktop programs like AnyTrans, connect both phones to a computer, and move files across locally. However, I’m typically against using non-proprietary software when moving personal information, so I’d stick with the two methods above for safety.
Can I transfer data from Android to an iPhone after setup?
Sure. The best method is to back up any information that you’d like to transfer into Gmail or Google Drive and then download it from your iPhone. It requires more manual work, but it’s great if you only want to move certain files and not all.
Can I transfer data using a flash drive?
Yes. It’s a bit convoluted and works best if you’ve got larger-sized files to move. A flash drive such as the SanDisk iXpand Luxe for iPhone and USB Type-C devices is ideal because it will connect to the iPhone 14 and earlier models that have Lightning ports, as well as the iPhone 15 and Android devices with USB-C ports.
Apple
Everything Apple announced at WWDC 2024, including iOS 18, Siri, AI, and more
What is ‘Apple Intelligence’: How it works with on-device and cloud-based AI
Here’s every iPhone model that will support Apple’s new AI features (for now)
Forget LastPass: Apple unveils ‘Passwords’ manager app at WWDC 2024
- Everything Apple announced at WWDC 2024, including iOS 18, Siri, AI, and more
- What is ‘Apple Intelligence’: How it works with on-device and cloud-based AI
- Here’s every iPhone model that will support Apple’s new AI features (for now)
- Forget LastPass: Apple unveils ‘Passwords’ manager app at WWDC 2024
Also read:
- [New] 2024 Approved Expedited Guide to Distinguishing Genuine Followers on Instagram
- [New] Decoding the Meaning and Usage Facebook's Icon in Chat
- [New] Unleash Creativity in Memes Gen'rator Assistance
- [Updated] Subtle Sound Level Lowering in FL Studio
- [Updated] The Snapshot Solution How to Swiftly Switch Your GIF for a Sticker
- [Updated] The Ultimate Guide to Viewer Engagement and Loyalty 6 Proven Strategies for YouTube Success
- 2024 Approved Toolwiz App in Focus - A Thorough Review and Analysis of 2023 Features
- How to Bypass Google FRP Lock on Tecno Pova 5 Devices
- How to Change your Vivo T2 Pro 5G Location on Twitter | Dr.fone
- In 2024, Downloading SamFw FRP Tool 3.0 for Motorola Edge 40
- In 2024, Viewer Count Trophies & Channel Prominence Honors
- Simplified Methods to Record GoToMeeting Chats
- Title: Effortless Data Transfer: Moving Information From Your Android to iPhone in Just Two Steps! (ZDNet)
- Author: Donald
- Created at : 2024-12-16 17:18:01
- Updated at : 2024-12-20 17:55:05
- Link: https://some-tips.techidaily.com/effortless-data-transfer-moving-information-from-your-android-to-iphone-in-just-two-steps-zdnet/
- License: This work is licensed under CC BY-NC-SA 4.0.