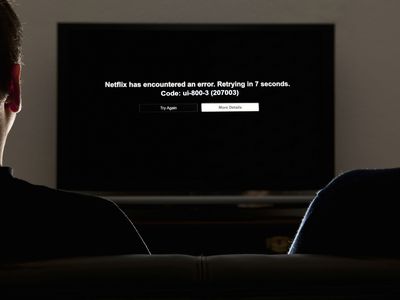
Enable or Disable Pop-Ups in Firefox: Tips for Customization (ZDNet Insights)

Enable or Disable Pop-Ups in Firefox: Tips for Customization (ZDNet Insights)

Anadolu Agency/Contributor/Getty Images
I tend to block pop-ups because I find too often they get in the way of my ability to enjoy a website. Pop-ups come in various forms such as ads, warnings, or general information. So many times I’ll be in the middle of reading something and, wham-o, a pop-up gets in my way and I have to reach for my mouse and close it.
Thankfully, those pop-up blockers have become pretty good at blocking them.
Also: How to resolve a number of Firefox problems with a refresh
Every once in a while, however, I’ll run into a site that doesn’t function properly when a pop-up blocker is in effect. If that particular site is important to me, I’ll add an exception for it such that the pop-ups will function as expected and I can enjoy the site.
With the Firefox browser, this is fairly easy to do. Let me show you how.
How to add a pop-up blocker exception: Method One
What you’ll need: The only thing you’ll need is a running instance of Firefox on your desktop or laptop. I would suggest you make sure your version of Firefox is up to date (for security purposes). I’ll demonstrate this on version 117.0 of the Firefox browser. That’s it. Let’s allow some pop-ups.
1. Open Firefox Settings
The first thing to do is open Firefox. Once the browser is open, click the three-line menu button near the top right corner and, from the menu, click Settings.
Access the Firefox Settings window from the main menu.
Screenshot by Jack Wallen/ZDNET
2. Navigate to Permissions
Click Privacy & Security in the left navigation and then scroll down until you see the Permissions section.
You can manage a number of permissions from this section.
Screenshot by Jack Wallen/ZDNET
3. Open the Exceptions window
Near the bottom of the Permissions section, click Exceptions, which is associated with Block pop-up windows. If you find that Block pop-up windows isn’t enabled, click the checkbox to enable the feature.
Also: How to use Reader View mode in Firefox (and when you should)
Of course, if you need to add an exception, the feature is most likely already enabled.
4. Add your first exception
In the resulting pop-up window, type the full URL of the website you want to add as an exception. Once you’ve typed the URL, click Allow and it will be added as your first exception. You can continue adding more sites until finished.
Once you’ve added the final site, click Save Changes to save your pop-up exceptions.
Close the Settings window and you’re good to go.
Adding a pop-up exception in Firefox is quite simple.
Screenshot by Jack Wallen/ZDNET
How to add a pop-up blocker exception: Method Two
There’s another method of allowing pop-ups for a site. Here’s how.
1. Open the site in the browser
The first thing to do is open the website in question in Firefox. Once the site loads, click the lock icon at the left edge of the address bar and, from the drop-down, click Connection secure.
Also: How to customize the Firefox tool to better fit your needs
In the resulting menu, click More Information.
Accessing the pop-up blocker exception tool from the Firefox address bar.
Screenshot by Jack Wallen/ZDNET
2. Enable pop-ups
In the resulting pop-up window, click on the Permissions tab and scroll down until you see Open pop-up windows. Make sure to uncheck Use Default and then click Allow.
You can manage a number of permissions for the site in question here.
Screenshot by Jack Wallen/ZDNET
You can now close the Page Info pop-up and return to Firefox. At this point, the site you configured will be allowed to display pop-ups, so it should perform as expected.
More how-tos
How to download YouTube videos for free, plus two other methods
Wi-Fi problems? Add a wired network to your home without Ethernet cable - here’s how
Wiping a Windows laptop? Here’s the safest free way to erase your personal data
How to connect a PS4 controller to a smartphone
- How to download YouTube videos for free, plus two other methods
- Wi-Fi problems? Add a wired network to your home without Ethernet cable - here’s how
- Wiping a Windows laptop? Here’s the safest free way to erase your personal data
- How to connect a PS4 controller to a smartphone
Also read:
- [New] 2024 Approved How to Retain Your Instagram Captures on iPhone
- [New] Capture Your Screen in a Flash - Free, No Hassle for 2024
- [New] The Full Picture of Ustream & Analogous Services
- [Updated] 2024 Approved Efficient Techniques IOS Screenshots and YouTube Content Creation
- 2024 Approved Time-Lapse Magic Animation Through the Lens of Movie Maker
- Hunt for the Best Price Drops on Roku During Prime Deals Weekend!
- In 2024, Top 9 Live-Stream Enhancers Ultimate Filter Guide
- New 2024 Approved Edit VOB Files for Free Top 5 Video Editor Recommendations
- Ultimate Picture Narrative Craft - Pro Edition for 2024
- Title: Enable or Disable Pop-Ups in Firefox: Tips for Customization (ZDNet Insights)
- Author: Donald
- Created at : 2024-10-01 17:29:54
- Updated at : 2024-10-03 19:36:00
- Link: https://some-tips.techidaily.com/enable-or-disable-pop-ups-in-firefox-tips-for-customization-zdnet-insights/
- License: This work is licensed under CC BY-NC-SA 4.0.