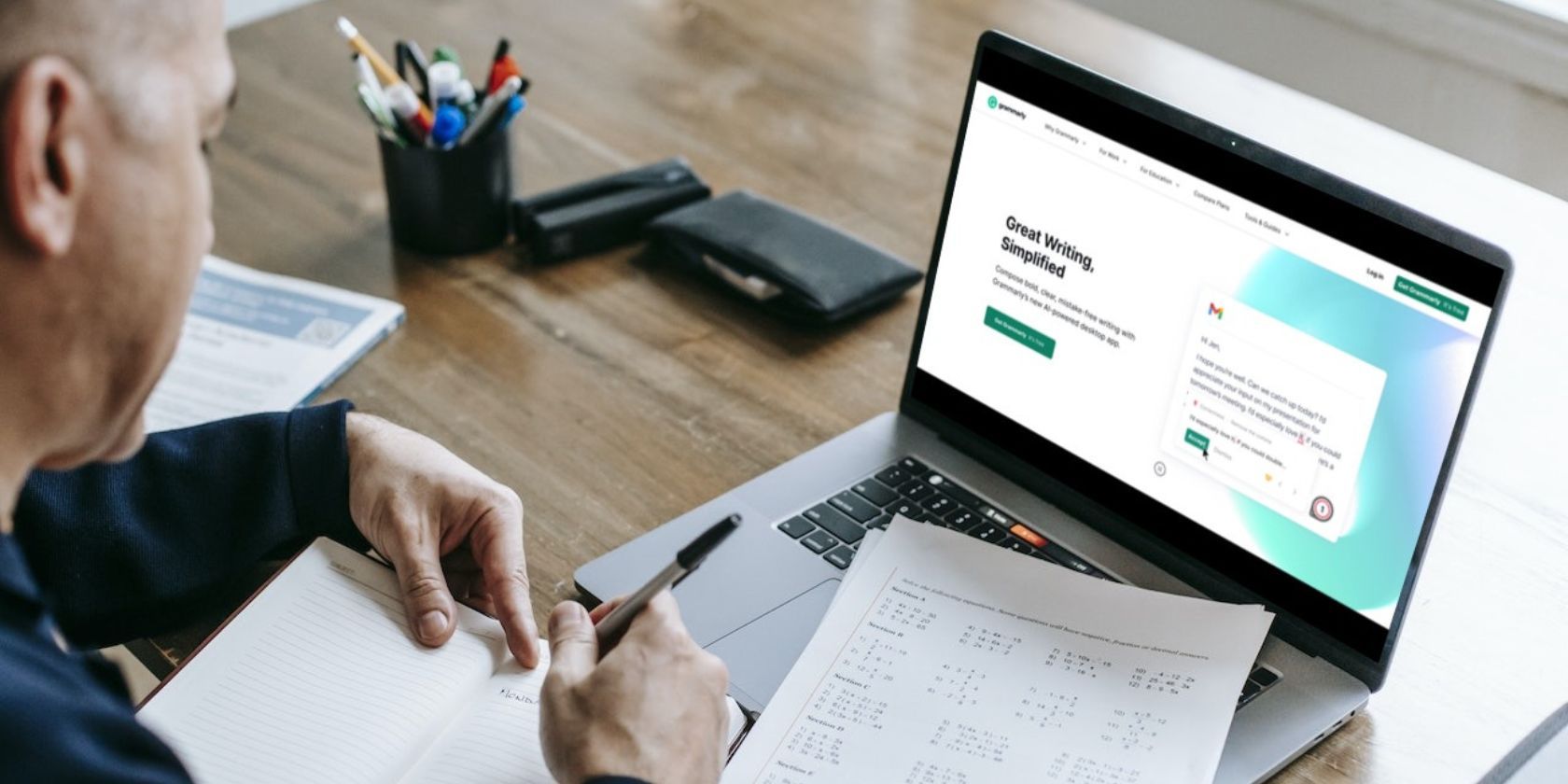
Flexible Networking on MacOS: Setting Up Multiple IP Configurations

Configuring Safari Tab Settings for Auto-Close on macOS Sonoma | Expert Advice
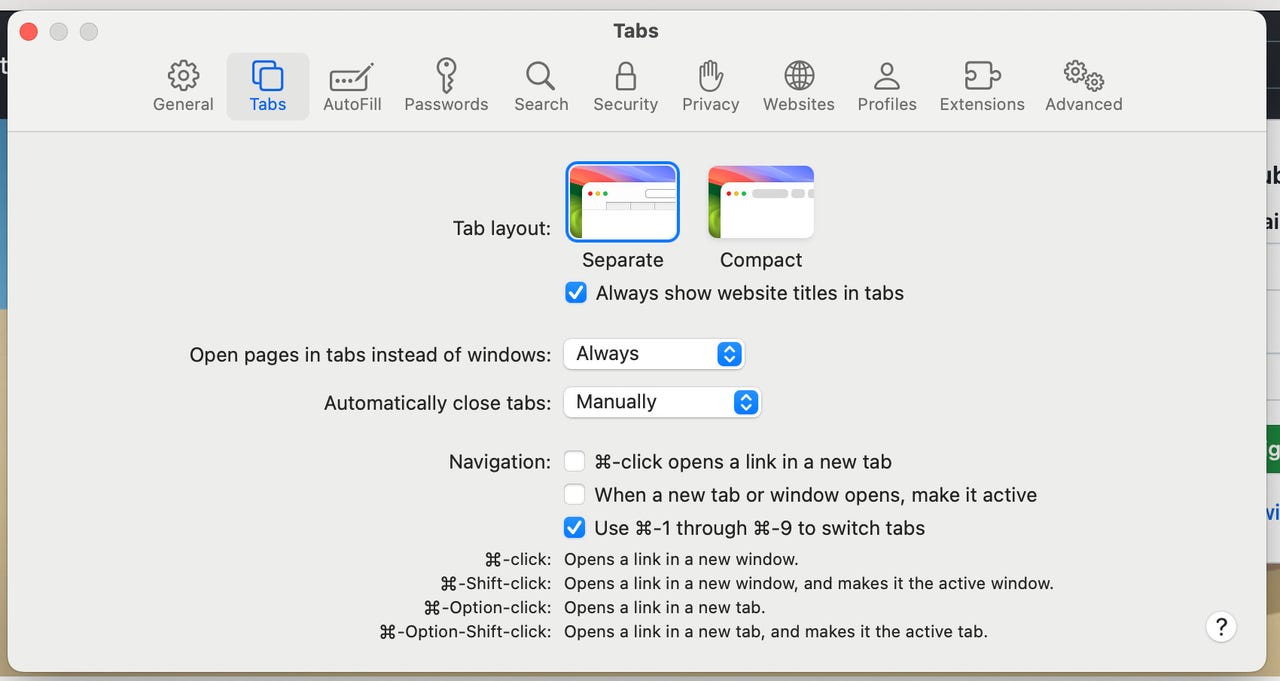
Jack Wallen/ZDNET
I often work with anywhere from 10 to 30 tabs open in my browser. I also use multiple browsers, so I can often have multiple tabs open in multiple browsers. I also use tab management features that allow me to create tab groups and sometimes I’ll forget about a tab group which means any tabs open in that group might languish, unused.
If I don’t need those tabs, why would I leave them open, only to possibly use precious system resources that could be taken up by tabs I’m actually working with? The answer to that question is, of course, that I shouldn’t leave those tabs open. But memory is a tricky thing and sometimes we simply forget a tab is even open.
Also: How to use Safari’s 2FA code generator | How to merge multiple Safari windows | How to password-protect your Private Browsing
Thankfully, Apple has added a feature to its Safari browser (v17 in Sonoma) that makes it possible for you to have the browser automatically close tabs manually, after one day, after one week, or after a month.
At first blush, you might think this is an all-or-none proposition. When you read the description of the setting (of which there is much), you might be so inclined to think that, if you configure Safari to automatically close tabs (regardless of the timeframe), it will close all tabs. Fortunately, the description is a bit misleading.
Newsletters
ZDNET Tech Today
ZDNET’s Tech Today newsletter is a daily briefing of the newest, most talked about stories, five days a week.
Subscribe
What Safari will do (when you configure it to close tabs automatically) is close tabs based on the last time you used those tabs.
Say, for example, you have two tabs open: ZDNET and Amazon . You visit the ZDNET tab daily but it’s been a week since you last looked at the Amazon tab. If you’ve configured Safari to automatically close tabs after one week, it will close the Amazon tab and leave the ZDNET tab open. Why? Because you’ve used the ZDNET tab within the time frame but not the Amazon tab.
Essentially, this feature closes unused tabs based on the given time frame.
In other words, this is a great way to automatically close all of the tabs you haven’t used, based on a specified elapsed time.
So, how do you make this configuration? It’s quite simple. Let me show you.
Disclaimer: This post includes affiliate links
If you click on a link and make a purchase, I may receive a commission at no extra cost to you.
How to configure Safari tabs to automatically close
What you’ll need: The only thing you’ll need for this is MacOS Sonoma (which includes Safari v17). That’s it. Let’s get this configuration taken care of.
1. Open Safari Settings
The first thing to do is open Safari. Once the app is open, you can either click the Safari menu entry in the Menu Bar and click Settings or use the Command+, keyboard combination. (That’s the Command button plus the comma key.)
You can open Safari settings through the Menu Bar or a keyboard shortcut.
Screenshot by Jack Wallen/ZDNET
2. Enable tab autoclose
Within Settings, click the Tabs tab and locate the entry for Automatically close tabs. Click the drop-down (which defaults to Manually) and select either After one day, After one week, or After one month. Once you’ve made your selection, close Settings and you’re good to go.
You can also configure the Tab Layout option such that new pages will either open in a new tab or a new window.
Screenshot by Jack Wallen/ZDNET
With this feature set, Safari will automatically close tabs based on the last time you used them. This is a great way to prevent Safari from keeping unused tabs open, save system resources, and preventing unwanted eyes from viewing something they probably shouldn’t.
Apple
iPhone 16 Pro upgrade: If you have a 3 year-old iPhone, here are all the new features you’ll get
My biggest regret with upgrading my iPhone to iOS 18 (and I’m not alone)
We’ve used every iPhone 16 model and here’s our best buying advice for 2024
6 iOS 18 settings I changed immediately - and why you should too
- iPhone 16 Pro upgrade: If you have a 3 year-old iPhone, here are all the new features you’ll get
- My biggest regret with upgrading my iPhone to iOS 18 (and I’m not alone)
- We’ve used every iPhone 16 model and here’s our best buying advice for 2024
- 6 iOS 18 settings I changed immediately - and why you should too
Also read:
- [New] Finding the Perfect DJ Template Video Download for Your Events
- [New] In 2024, PC Games Memory - Freeze and Capture 6 Ways to Win!
- [Updated] Cutting Clout, Not Content Efficient Video Length Reduction
- [Updated] The Unusual Upward Turning of IG Video Images
- 2024 Approved Navigating the Intricacies of Transferring Videos to YouTube
- 2024 Approved The Pinnacle of Scripts Across the Cinematic Universe's Sections
- 2024 Approved The Sound Savvy Mastering Podcast Playback on iPhones
- A Complete Guide To OEM Unlocking on Asus
- In 2024, Creating Perfect 360 Photos on iPhone
- In 2024, Strategies for Improved Video Zoom During Virtual Gatherings (Google Meet)
- In 2024, Understanding Budgets YouTube Marketing Investments
- Photos That Speak Volumes Starting with LunaPic's Tutorial for 2024
- Tips & Tricks for Easy and Effective Xbox Gameplay Capture
- Try Out These 6 Free Generative Pre-Trained Transformer Replacements Today
- Title: Flexible Networking on MacOS: Setting Up Multiple IP Configurations
- Author: Donald
- Created at : 2024-10-12 09:25:01
- Updated at : 2024-10-14 20:42:42
- Link: https://some-tips.techidaily.com/flexible-networking-on-macos-setting-up-multiple-ip-configurations/
- License: This work is licensed under CC BY-NC-SA 4.0.