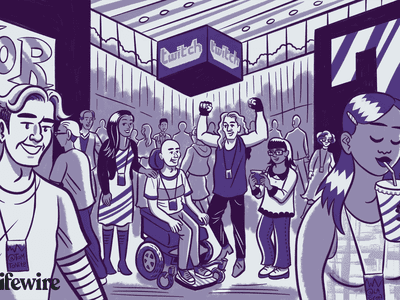
In 2024, The 10 Best Blurred Background Tools

The 10 Best Blurred Background Tools
Best Photo Background Blur Apps for iPhone and Android

Ollie Mattison
Mar 27, 2024• Proven solutions
Pictures tell a thousand story and to make your image stand out from the rest, editing it becomes prudent. One thing that you can do to your photographs is adding the blur effect. It helps in shifting the viewers’ focus from everywhere in the photo to the main subject. Moreover, when you blur the background of an image, your picture looks attractive and appealing.
Since we live in a digital age, luckily, we have a plethora of blur background apps to choose from. However, how to know which photo background blur app we should go for. Well, don’t worry, this post has got your back. We have handpicked the ten best blur background photo apps that you can try. Let’s check out the list.
If you want to blur the portrait video background in a 4:3 or 19:9 aspect ratio, you can check this article: _ How to Blur the Background of Portrait Videos ._
Best Blur Background Apps for iOS and Android Devices
1. AfterFocus

AfterFocus is one of the best blur background photo apps. It lets you blur the background of an image, zoom the main object, add motion and lens effects. In addition, it enables you to edit already clicked photos; else, take a picture through this app and edit it. AfterFocus is available for both Android and iOS.
How to Use AfterFocus to Blur Photo and Video Background?
Step 1: Download AfterFocus from Google Play or App Store , click on the camera to click a photo or click on the Album to blur an image that’s there in your phone.
Step 2: Hit the Smart Focus and draw some lines around the object that you don’t want to blur.
Step 3: Once done, the background will be blurred. Click on Save to save the image.
2. Snapseed
Another popular blurring tool that you can try is Snapseed. Again, Google has developed this product, which means you can trust it and be sure it will work efficiently. In addition, Snapseed provides you with an out-of-focus background feature, which makes adding the blurring effect easy.
How to Use Snapseed to Blur Photo Background?
Step 1: Download Snapseed from Google Play and App Store accordingly, and then launch it.
Step 2: Click on the Open button to add the photo. Now, click on the Tools menu and use the Lens Blur option.
Step 3: Once done, save the photo.
3. Pixaloop
When it comes to a professional app that lets you do more than basic editing and turn your average image into something extraordinary, you can try Enlight Pixaloop. It enables you to focus on the main object and offer multiple styles of blur effect, such as linear, mirror, and radical.
How to Use Pixaloop to Blur Background?
Step 1: Get the app and launch it. Click on Albums to upload a photo of your device’s gallery.
Step 2: Select blur and start blurring the background from the options you will see below.
Step 3: Once done, save it.
4. PicsArt Photo Editor
If there is one photo blurring application that has become massively popular, that’s PicsArt Photo Editor. This app has more than 500 million users and is packed with brilliant features. You can blur a photo, edit, crop, and even edit a photo.
How to Use PicsArt to Blur Photo Background?
Step 1: Open PicsArt Photo Editor on your Android or iPhone , and click on the + icon to add the photo you want to edit.
Step 2: Click on the Effects option and select the Blur option.
Step 3: Once you blur the background, save the photo.
5. Cymera

Cymera is an easy-to-use photo editing tool for Android and iOS . It offers a feature-rich blurring feature, making blurring the background of an image easy. In addition, it has various blur filters and effects. You can use it to blur a photo, add brightness and contrast, and do much more.
How to Use?
Step 1: Download Cymera on your phone and launch it. You will see the photos that you have saved on your device. Select one that you want to work on.
Step 2: Click on the Effect option and choose the Blur option to blur the background. Once done, save it.
6. Blur Image- DSLR Focus Effect

Blur Image allows you to blur an image and un-blur it as per your requirements. You can manually focus on the main object to make it stand out. Moreover, using Blur Image- DSLR Focus Effect is easy, and despite making blurring a background easy, it is free of cost.
How to Use?
Step 1: Launch Blur Image- DSLR Focus Effect on your Android phone and choose the image you want to edit.
Step 2: Select the area where you want to put the focus. And if you want, you can adjust the brush size as well.
Step 3: Now, save the image on your phone or directly post it to social media platforms.
7. Blur Photo Editor Background

Whether you want to blur the background of an image, pixelate some of the objects in an image, Blur Photo Editor Background will let you do that efficiently. Although there’s not a lot that you can do, blurring happens without any hassle.
How to Use?
Step 1: Launch Blur Photo Editor Background on your iPhone , then upload the image you want to edit.
Step 2: Select the blur option and customize the blurring effect by choosing the intensity of the brush.
Step 3: Once editing is done, save the photo.
8. Focus Effects

 Project Manager - Asset Browser for 3Ds Max
Project Manager - Asset Browser for 3Ds Max
Focus Effect doesn’t have a lot of features, but one thing that it can do is blur the background of an image. So, if you only want to blur the background of a photo, you will enjoy using Focus Effects. The tool also adds more clarity and depth to the object that needs focus.
How to Use?
Step 1: Launch Focus Effects on your Android phone and add the photo that you want to blur.
Step 2: Select the area you want to blur, and if you want, you can add a black and white effect to the background so that the main object looks sharp.
9. FaceTune 2

FaceTune2 is a fantastic editing tool that will blur a photo’s background in less time. With just one tap, you can blur the background of an image. It is a free tool but has in-app purchases. This easy-to-use editing app does the blurring job perfectly.
How to Use?
Step 1: Get FaceTune 2 on your iPhone or Android phone and add the photo that you want to edit.
Step 2: Choose the Defocus mode and select the amount of defocus you want for the background.
Step 3: Click on the ✓ icon, and the photo will be saved.
### 10\. DSLR Blur Photo
DSLR Blur Photo is a dedicated blurring effect tool that lets you blur the background fast and easily. This tool will let you blur the background, select the area you want to blur, and choose the strength. Using DSLR Blur Photo is easy and convenient.
How to Use?
Step 1: Select an image that you want to edit from your gallery on your Android device .
Step 2: Now, use the brush blur feature to blur the background.
Step 3: Once done, save the image on your phone.
Bonus: Blur Photo Background for Free with Wondershare Filmora
Now that you know about the different Android and iPhone tools that will help you blur the background of an image, here’s a bonus for you. Other than editing the photos on your mobile phone, you can try a tool that you can use on your computer. If you have downloaded Wondershare Filmora video editor on your Windows or Mac computer, follow the steps below to blur the photo background for free without a watermark.
 Download Mac Version ](https://tools.techidaily.com/wondershare/filmora/download/ )
Download Mac Version ](https://tools.techidaily.com/wondershare/filmora/download/ )
Advanced Find and Replace for Google Sheets, Lifetime subscription
1. How to Use Wondershare Filmora to Blur Photo Background? [Step by Step]
Step 1: Launch Wondershare Filmora on your computer. If you haven’t installed it yet, click the button below to download and install it. Once done, click New Project in the start window and import the photo that you want to edit and add the blurring effect to.

Step 2: Now, add the image to the timeline, go to the Effects tab and find the Utility category. Here you will see tilt-shift linear and tilt-shift circle, which can be used to blur the background. Drag and drop one of them to the photo in the timeline and you will see the background is blurred accordingly.

If you want to adjust the blurring size and region, you can double click the photo in the timeline, and then go to Video Effects tab to adjust accordingly.

Step 3: Finally, click the camera icon under the Preview window to take a snapshot , and Filmora will save the photo that you have recently edited in png format. Right click the photo screenshot in the media library, and select Reveal in Explorer to find it.

Besides blurring the background, you can also blur the face with the Mosaic effect or replace the face with Face-off presets.
Conclusion
Adding the blurring effect to a picture can make your photo look better. For example, if you are a professional who wants their photos to speak your message, try making the background blurred and see how beautiful your picture turns out to be.

Ollie Mattison
Ollie Mattison is a writer and a lover of all things video.
Follow @Ollie Mattison
- Title: In 2024, The 10 Best Blurred Background Tools
- Author: Donald
- Created at : 2024-08-21 17:01:53
- Updated at : 2024-08-22 17:01:53
- Link: https://some-tips.techidaily.com/in-2024-the-10-best-blurred-background-tools/
- License: This work is licensed under CC BY-NC-SA 4.0.
 /a>
/a>

 Jutoh is an ebook creator for Epub, Kindle and more. It’s fast, runs on Windows, Mac, and Linux, comes with a cover design editor, and allows book variations to be created with alternate text, style sheets and cover designs.
Jutoh is an ebook creator for Epub, Kindle and more. It’s fast, runs on Windows, Mac, and Linux, comes with a cover design editor, and allows book variations to be created with alternate text, style sheets and cover designs. 


