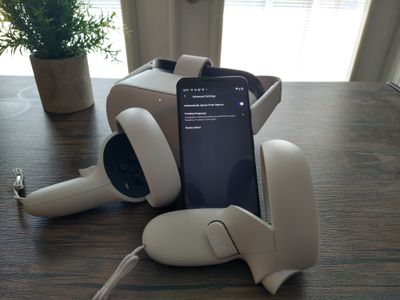
In 2024, The Key to Smooth Auditory Transitions

The Key to Smooth Auditory Transitions
When a slide or clip is replaced by another, transition effects are shown. When editing video, there is a transition between every edit or cut. The easiest audio transitions in Premiere Pro are when you switch directly from one scene to the next. This enables a seamless changeover between scenes for the editor. To tie the scenes together and make the change from one scene to the next seem seamless, it usually happens gradually. The transition that seasoned videographers utilize most often is this one.
A scene or speech transition in which the audio gradually (or abruptly) lowers in volume are known as an audio fade out. If you want to know about how to crossfade audio in premiere pro, then we’ve got you covered. It is a common sort of transition that may be used to soften a transition between two clips or to smooth out a cut. However, switching between clips without any extra special effects might sometimes seem difficult to viewers. Follow the steps below to cross fade audio in Premiere Pro.
Part 1. Types of Audio Transitions in Premiere Pro
Let’s briefly take a look at the most popular audio transitions in Premiere Pro before going through the step-by-step tutorial on making an audio fade out. The audio fade is essentially a visual transition. Crossfading describes the audible transition between two audio samples on the same track. The terms “fade-in” and “fade-out” refer to the two different kinds of crossfade transitions, and Premiere Pro offers its customers three different crossfade effects: constant gain, constant power, and exponential fade. Following are some specifics:
Constant Gain
When switching between scenes, audio is constantly increased or decreased. The audio frequently sounds abrupt during this crossfade. Constant gain crossfade is a kind of audio transition where the audio is consistently increased or decreased as you switch between clips. Additionally, it lacks the exponential fade’s smoothness. Don’t ignore it however; it does have its uses. You’ll probably use this sparingly.
Constant Power
In Premiere, the fade that dilutes the audio volume fluctuations between clips is represented by Constant Power. The second clip begins with a rapid spike and then decelerates at the conclusion of the transition. It produces a fluid, cinematic sequence that is understated yet high in quality. ideal for your next movie.
It is used to gradually reduce audio for the first clip at start, then swiftly when the transition comes to a close. It works by gradually speeding up at the conclusion of the transition before gradually reducing the audio for your initial clip. This crossfades raises audio in the second clip swiftly at initially and then more gradually at the conclusion of the transition.
Exponential Fade
This crossfade operates in an exponential manner, beginning slowly before accelerating till the conclusion of the clip, giving the impression of a moving curve. An audio transition known as an exponential fade begins off slowly before gradually lowering or raising the level until it is finished. It works well for sequences with dialogue switches or for the conclusion. Without the abrupt flip, it provides a considerably shorter fade out that ends fast yet gracefully. Perfect for switching scenes with various atmospheres or for conversation.
Part 2. How to Crossfade Audio in Premiere Pro
All you have to do is adhere to the instructions below to fade out your audio in Premiere. Here are a few useful techniques for crossfading audio in Premiere Pro.
Steps To Crossfade Audio in PR:
Step1 Download and Install Premiere Pro
On your computer, download and install Premiere Pro. You would then be able to import your audio file into Premiere Pro once you’ve launched it. An.mp3,.wav, or .aiff file may be used.
Step2 Import and Locate the Audio Clip
After launching Premiere, choose your preferred song, and then find the audio clip you want to fade in the timeline. When you drag a file into the sequence window, Premiere Pro will automatically build a sequence for you if you haven’t already.
Step3 Open the Transition Effects
Select a crossfade effect by expanding the audio transition folder in the Effect panel. To access the audio transitions, navigate to Window > Effects and make sure the effects panel is turned on.

Step4 Choose the Fade Type
To assign your audio file to the Audio track if you’re starting from scratch, just drag it into the timeline in Premiere Pro. Drag your audio file downward to make room in the audio track of your sequence if you’re currently working on a project. If you want to adjust the audio speed, double-click the fade type.

Step5 Select Duration and Save Effect
You may now shorten or lengthen the time that your audio fades in or out. You may accomplish this by simply clicking the transition’s start or finish and dragging it to lengthen or shorten it. In the pop-up box that displays, enter the duration for the fade, then click “OK.”

Part 3. Alternative way to add audio transitions in videos
It is now abundantly evident from the aforementioned strategies how to use this user-friendly program to carry out the numerous audio editing procedures. Therefore, even if you have never used manual audio editing procedures, you may use the Wondershare Filmora program without any problem since it is simple to learn. If you’re a beginner, the ideal alternative for you is to use Filmora and the aforementioned approaches to create audio transitions.
A professional yet simple to use video editing program, Wondershare Filmora is accessible on both Windows and Mac. Amazing audio effects may be produced with Wondershare Filmora’s audio keyframing and built-in Equalizer. Whether you are a novice or an experienced audio editor, Wondershare Filmora will display the finest results in both situations. Amazing features are normally implemented into the application to let you utilize the integrated tools to make professional presentations and video training exercises.
Free Download For Win 7 or later(64-bit)
Free Download For macOS 10.14 or later
Steps To Add Audio Transitions in Filmora :
Simply follow the steps below to add audio transitions without any hassle.
Step1 Launch Filmora and Add Files to Timeline
This step requires you to launch the software since you have likely already downloaded and installed it. You can do this by clicking on the icon on your desktop or by typing “Filmora” into the desktop search box. Once the software has launched successfully, you must select the Video Editor option. The files on which you wish to use the audio transition must be imported in the next step. So, to achieve so, click the Import button in this software’s default layout as seen below:

Step2 Split the audio track for Transition
You may now use the splitting audio approach to clip off the portions of your audio files where you wish to generate audio transitions, just as you did when you imported and moved your files about the timeline as described above. To accomplish it, choose the audio file, then click the Split icon at the timeline’s top as seen below:
Pro Tip: You may also split the audio by just moving the slider over the audio and pressing it exactly where you want the audio to be split from the other.
Step3 Make the audio transitions
We focus on how you would use the editing feature on your audio that was divided for transitional reasons in this stage. So, to use this option, choose the relevant track, right-click on it to bring up the audio file’s settings, and then choose Edit Audio.

In this main step, you’ll get to know the transitioning technique with the Filmora. To use, follow these instructions in the audio editor, which has just appeared on the right side of the program screen. You can simply create the audio transitions without any hassles by going to the Volume area of the audio editor from there and modifying the volume of the audio track that you had separated for this reason.
Step4 Export and Share the File
The exporting procedure may now be completed in the last step with just a few clicks from the program interface by selecting the Export button in the top-right corner of your software screen as shown below:
Conclusion
In a nutshell, it’s important to use the right program to customize the fade in/out effect for your music. The best tool for post-production alterations and laborious procedures is Premiere. However, Wondershare Filmora is another program with a user-friendly interface and abundant media resources. Make sure you use the ideal toolbox for the job since the fading effect may make or break your project.
- Title: In 2024, The Key to Smooth Auditory Transitions
- Author: Donald
- Created at : 2024-08-21 16:48:41
- Updated at : 2024-08-22 16:48:41
- Link: https://some-tips.techidaily.com/in-2024-the-key-to-smooth-auditory-transitions/
- License: This work is licensed under CC BY-NC-SA 4.0.
 vMix Pro - Software based live production. vMix Pro includes everything in vMix 4K plus 8 channels of Replay and 8 vMix Call
vMix Pro - Software based live production. vMix Pro includes everything in vMix 4K plus 8 channels of Replay and 8 vMix Call
 WonderFox DVD Ripper Pro
WonderFox DVD Ripper Pro