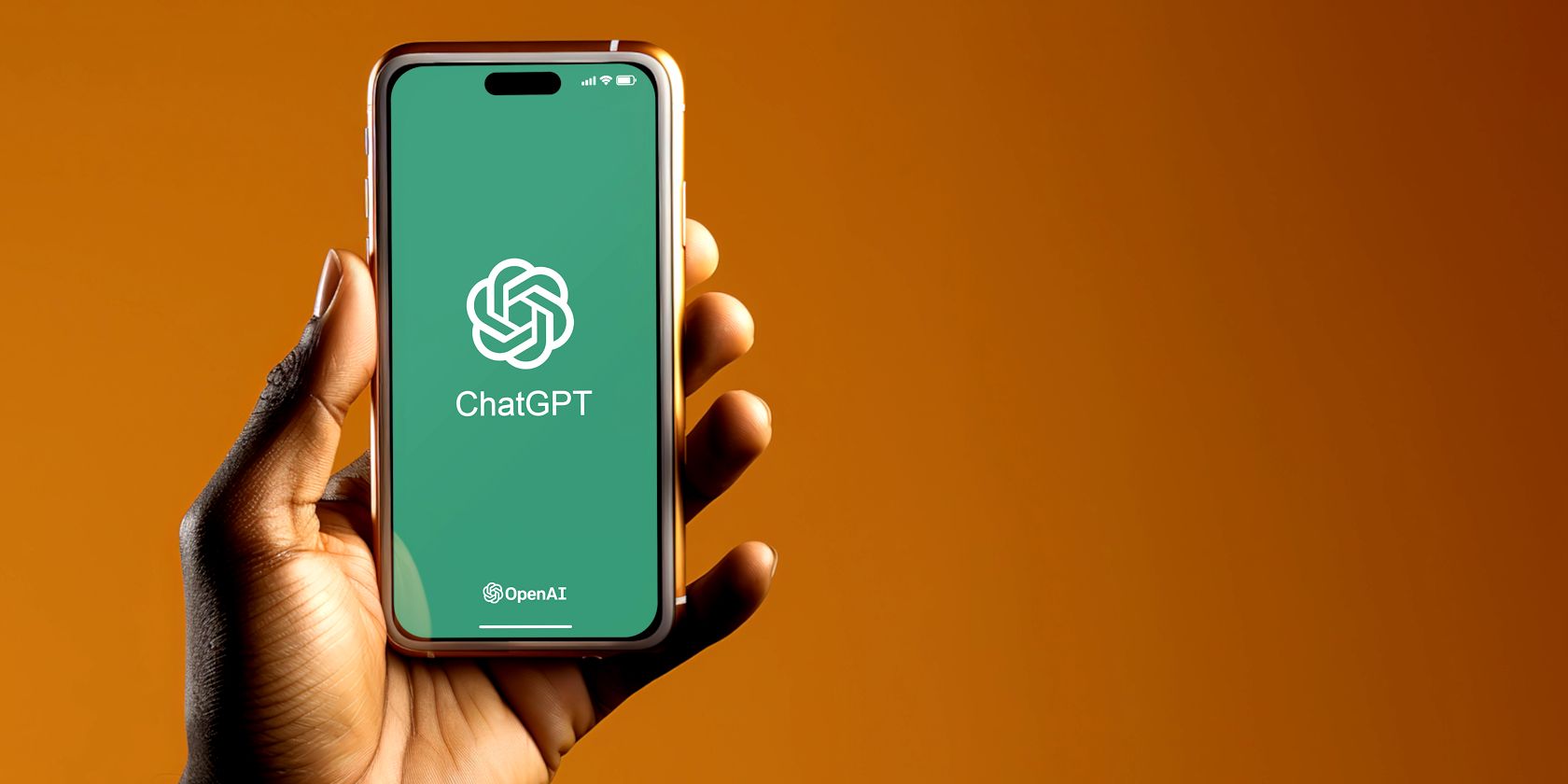
IPhone Call Recording Explained: Ensuring Compliance with Each US Jurisdiction's Laws

Mastering iPhone Call Capture Techniques and Understanding Local Laws with Tips

Christina Darby/ZDNET
Whether you’re conducting interviews, doing research, or otherwise need to document a conversation, there are many reasons you may want to record a phone call on your iPhone -- but there are only a few ways to do it.
For privacy reasons -- and due to laws that vary by state – Apple historically hasn’t allowed recording through the iPhone’s built-in microphone while the phone is actively on a call. For example, the app version of AI transcription service Otter.ai won’t record if your phone is actively on a call, citing iOS restrictions in a popup message on your screen.
Also: The best phones to buy in 2024
However, at the company’s annual Worldwide Developer Conference (WWDC) in June, Apple announced that iOS 18 will bring call recording and transcription to the iPhone this fall, as part of the new Apple Intelligence .
In the meantime, here are a few ways to record a call on your iPhone, both with and without the use of third-party apps.
Before you record a phone call, keep these things in mind:
- Always check that recording calls is legal. States have varying laws regarding recording phone calls. You can check your state’s policy here .
- To record, you will need either an external iOS device with audio recording and microphone functions or a third-party app with separate call software like Google Voice . Third-party apps may require a subscription fee.
- The first method below is considered the most accessible for most iPhone users who want to record a conversation – especially if subtlety is important to you.
Newsletters
ZDNET Tech Today
ZDNET’s Tech Today newsletter is a daily briefing of the newest, most talked about stories, five days a week.
Subscribe
Disclaimer: This post includes affiliate links
If you click on a link and make a purchase, I may receive a commission at no extra cost to you.
How to record a phone call on iPhone
What you need:
- One iPhone to host the call, which we recommend putting on speakerphone
- Another recording device (this could be another iPhone, an iPad , or even an Android device) using Voice Memos or another recording app to record the call
1. Test your Voice Memos app
First, ensure you have an iPhone and another iOS device, such as a Mac, iPad, or another iPhone, with the Voice Memos app. The Voice Memos app comes preinstalled on most devices, but is also free on the App Store . If using an Android device, check that it has a recording app, like this free one .
Also: iPhone 16: Three changes I want to see on the next Apple handsets
Open the Voice Memos app, tap the red record button, and start speaking for long enough that you can ensure the sound quality is adequate for recording a conversation. When you are done recording, press the red button again. An audio file will appear called “New Recording [number correlating to the voice recordings you have]“. If you have Location Services turned on, the recording will be titled with the address of your location instead.
Voice recordings autosave under different names based on whether Location Services are turned on.
Screenshot by Radhika Rajkumar/ZDNET
2. Play back the audio file and make adjustments
Now, play the file back and see if the audio is discernible. Make the adjustments you need before you record a phone call.
Also: How to clear the cache on your iPhone (and why you should)
For example, if the sound quality is too low, you may need to speak louder, increase the microphone sensitivity (go to Settings > Sounds & Haptics), or put the speaker closer to your mouth.
3. Check whether you need to inform the other party that you’re recording
Always check if the state you’re recording and residing in is a one-party or all-party state when it comes to recording consent.
Also: Every iPhone model that can be updated to Apple’s iOS 18 (and which ones can’t)
One-party states require only one person on the call – which would be you – to consent. An all-party state requires both the person recording and the person(s) being recorded to consent.
4. Start recording
After disclosing that you’re recording or – if necessary – getting permission to record, set up the second device so that Voice Memos (or the other app you’re using) is ready to record. Put the device near the phone making the call and hit the red button again to record.
Start the recording before you start the call – this may add a few seconds of silence to the audio file, but will ensure you don’t miss any of the conversation. On your iPhone, make sure to initiate the phone call on speakerphone.
Also: How to get water out of your iPhone speaker fast
Once on the call, you can improve your audio quality by swiping down on your screen’s upper right side to get to the Control Center. Select Mic Mode > Voice Isolation.
Pro tip: The red lines on the sound graphic, known as a waveform, indicate how well the app is picking up sound. The higher the bars are, the higher the volume that’s detected. If the waveform stays flat, you may need to turn up the phone call volume or move the devices closer together.
Changing Mic Mode once a call is active.
Screenshot by Radhika Rajkumar/ZDNET
Spikes in the red waveform bar indicate a louder sound. A flatter bar indicates lower volume. If your waveform looks low as you record, you may have to move closer to the phone for Voice Memos to pick up more accurate sound.
Screenshot by Radhika Rajkumar/ZDNET
5. End the recording and transfer the file
When the conversation is over or you’ve got the information you need, end the recording by tapping the red button.
Also: How to better organize text messages on your iPhone
From within the Voice Memos app, select the file of the recording and tap the ellipses button (three dots) to the right of the recording name to bring up share options. You can send it directly to your iPhone via iMessage or other messaging apps, mail, AirDrop, Slack, or even Google Drive.
Open up sharing options. You can also trim or rename the recording to something easier to remember by clicking Edit Recording.
Screenshot by Radhika Rajkumar/ZDNET
Other ways to record
Following the steps above is the easiest, most efficient, and most discreet way to record a phone call on your iPhone. If you or a trusted second party don’t have another device to spare, here are a few alternatives.
Note: Many apps that record phone calls likely need to conference into the call before recording begins, which may take a moment and could be detectable by the other person on the call.
Rev Voice Recorder
Rev has a few options depending on what you need. If you want to record phone calls, try their Call Recorder app – it’s free, with no limits on recording lengths, and even has in-app legal guidance. For recording other conversations, Rev’s Voice Recorder app is also free and has an easy-to-use interface.
Plus, Rev offers AI-supported transcription of your recordings for $0.25 per minute, or you can have a human professionally transcribe your recording for $1.50 per minute. Once you download your file, it will appear as an MP3 file on your device. This is a great option for recording phone calls and narrating screen recordings.
Google Voice
The Google Voice app for iOS lets you make free and recorded calls using Wi-Fi via Google Voice. If you have a personal Google account, you can only record incoming calls , and they must come to your Google Voice number. If you have a Google Workspace account through work or school, you’ll have more recording capabilities, but you’ll need to obtain the proper Google Voice license .
You can select the device from which you want to initiate a call via the app. For incoming calls, you can go to Settings > Calls > Incoming call options and then toggle the incoming calls record option.
Once everyone is on the call, press the number four (4) on the keypad to start and end the recording. The call will end up in the record menu option after it ends.
Easy Voice Recorder
Easy Voice Recorder is another free app that allows you to record high-quality voice memos or recordings to PCM, MP4, or ACC files – which can then be saved to your iCloud account. The app can’t record phone calls hosted by the same device, but it does have quick and easy built-in transcription capability for no extra cost.
Also: How to clear the cache on your iPhone (and why you should)
As the name suggests, this app is designed for users to be able to whip out their phones and start recording whenever, wherever. If you download the app and use it on an iPad to record, you can drag and drop recordings with the Files or other recording apps for further transcriptions, or to consolidate recordings.
FAQs
Is it illegal to record phone calls?
Federal law requires at least one party’s consent, which means that you need to be part of the conversation you’re recording or have the consent of at least one person in the conversation. Otherwise, the recording can be construed as wiretapping or illegal eavesdropping. Some states have even stricter laws that require the consent of all people involved in the conversation.
Before recording a conversation, check your state laws.
Is there an app to record calls on iPhone?
Several downloadable third-party apps can record calls on the iPhone, but that capability is not built into the device itself. However, Apple is restrictive about letting these apps use the microphone during a phone call. Most apps will need to conference into the call as a participant to record. Beyond the method outlined above using the Voice Memos app, people also use Google Voice, Easy Voice Recorder, and Rev.
Also: How to buy more iPhone storage
Alternatively, you can use most mic-equipped computers or tablets to record phone conversations, as long as the phone is on speaker or the microphone is held close to the other device’s speaker. Both MacOS and Windows computers have numerous audio recording software options available.
Does Apple have an app to record iPhone calls?
Unfortunately, no – at least not yet. Apple itself doesn’t have an app, but there are third-party apps available on the App Store . Also, Voice Memos is most likely automatically installed on your iOS device.
Does screen recording on iPhone record my call?
Screen recording while on an audio or FaceTime call will only record your screen – it won’t capture any audio from you or your phone.
Does iPhone’s Voice Memos have a time limit?
The Voice Memos app can record for an unlimited amount of time as long as you have sufficient storage availability. To check how much storage is on your device, go to your iPhone’s Settings > General > Device > Storage**.** You can also buy more iPhone storage .
iPhone
The 8 best iPhone models: Which one is right for you?
How to clear the cache on your iPhone (and why you should)
Apple politely explains why iPhone cases are a waste of money
Your iPhone battery is lying to you in weird ways
- The 8 best iPhone models: Which one is right for you?
- How to clear the cache on your iPhone (and why you should)
- Apple politely explains why iPhone cases are a waste of money
- Your iPhone battery is lying to you in weird ways
Also read:
- 10 Premier Websites for Mystery Box Shopping Delights for 2024
- Crafting the Future's Past Digital Conversion for Timeless Images
- In 2024, How Can Vivo Y200Mirror Share to PC? | Dr.fone
- Meet Alibaba's Latest CTO: Leadership Changes Amidst Strategic Shift in Cloud Division | ZDNET
- New Best of the Best Top 10 Free WebM Video Editors This Year
- Recovery Techniques for Vanished Secretive Files Within the Microsoft Windows 10 Environment
- Syncing iCloud Notes with Linux Systems: A Comprehensive Guide
- The Rising Popularity: How OpenStack & Kata Containers Gain Renewed Interest in the Tech World
- The Rising Tide of Microsoft's IoT Endeavors Vs. Google's Exit: How Big Companies Shape the Future of Smart Technology
- Title: IPhone Call Recording Explained: Ensuring Compliance with Each US Jurisdiction's Laws
- Author: Donald
- Created at : 2025-02-25 17:36:18
- Updated at : 2025-03-04 17:06:16
- Link: https://some-tips.techidaily.com/iphone-call-recording-explained-ensuring-compliance-with-each-us-jurisdictions-laws/
- License: This work is licensed under CC BY-NC-SA 4.0.