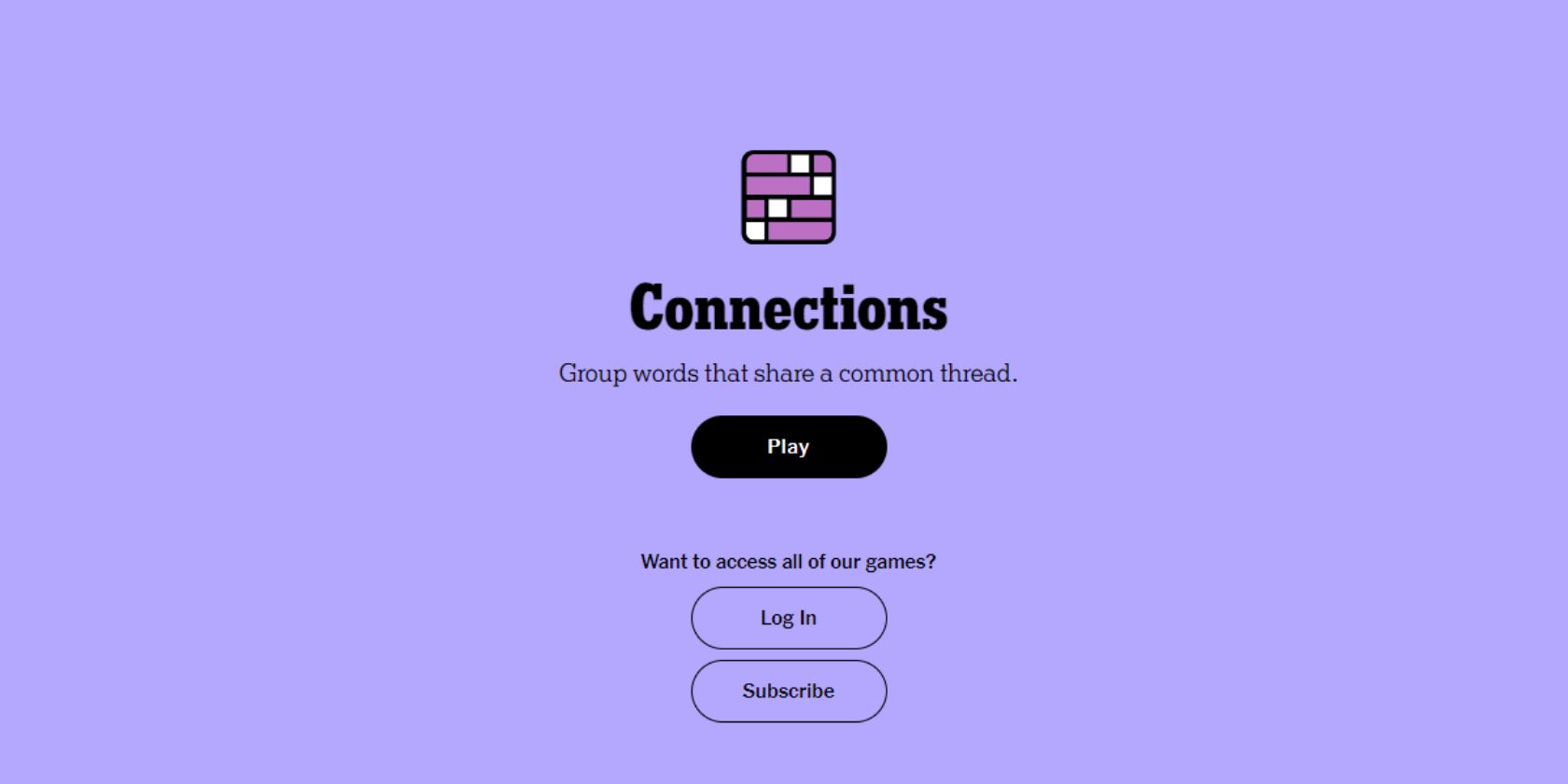
Managing Hard Drive Usage with Google Drive on Your PC: Tips & Tricks

Managing Hard Drive Usage with Google Drive on Your PC: Tips & Tricks
Once upon a time, I installed the Google Drive desktop client on my MacBook Pro , only to discover shortly after that it had filled up my local storage on the laptop. That was my original, Intel-based MacBook that only had a 500GB SSD drive. It took me no time to figure out what exactly had gobbled up my storage on the device and even less time to resolve the problem. Had I not been able to put that two-and-two together quickly, I’d have run into some problems with that laptop. Fortunately, that was not the case.
Since then, I’ve been very careful about how the Google Drive Desktop client is configured on my laptops. Now it’s time that I pass that information on to you, so you can avoid the same storage problem I once had.
I will assume that you already have the Google Drive Desktop Client installed on either macOS or Windows (please, Google, create an official client for Linux!) and have it linked to your Google Drive account. The desktop client installation is very simple for both platforms, so you shouldn’t have any trouble getting it up and running and connected to Google Drive.
With that taken care of, let’s see how we can avoid a storage nightmare.
Streaming vs mirroring
You must understand this most important concept for protecting your storage space with the Google Drive Client. Google offers two different types of sync with the client, which are:
- Stream files: all files are stored on Google Drive cloud only unless you open a file or make it available offline. All files that are either opened or made available offline will be stored in a virtual drive in your local storage.
- Mirror files: files are stored on both Google Drive and local storage and are all made available offline.
At this point, I’m certain you know what happened with that earlier installation. I connected Google Drive (via the Desktop Client) to my MacBook by way of mirroring the files, which synced every file in my Drive account to local storage. And given I paid for2TB of Google Drive storage , you can bet that consumed every bit of space on my drive. Do that, and the operating system will slow to a crawl.
Here’s what I had to do to fix that.
How to configure the Google Drive client for streaming
Before I take you down this road, know that the Google Drive client does default to the stream option. However, during my original installation, I opted (for whatever reason) to go with the mirror option. Because I’m absolutely paranoid about my files and folders on Google Drive, I took the safest route possible and first uninstalled the Google Drive client from my MacBook Pro. Once the app was uninstalled, I double-checked to ensure all of my directories and files were safe on Google Drive. They were. Whew.
When you opt to stream files, they are saved in a virtual drive that can be mounted and unmounted. However, when you go with the mirror option, those files are saved in /Users/USERNAME/My Drive (Where USERNAME is your macOS username). Once you’ve uninstalled the Google Drive Client (and you’ve checked to verify all of your directories and files still exist on your Google Drive cloud account), delete that My Drive directory. Once you’ve done that, you’ve freed up the space Google Drive consumed and should be back to a more management disk.
Re-install the Google Drive client on your machine, and then you can ensure you configure it to stream and not mirror files. Here’s how you do that.
1. Open preferences
Click on the Google Drive desktop client icon in the macOS topbar and click the gear icon in the resulting popup (Figure 1).
Figure 1: Accessing the Google Drive Desktop Client preferences.
Image: Jack Wallen
In the next popup menu (Figure 2), click Preferences.
Figure 2: The Google Drive Desktop Client popup menu gives you access to the Preferences entry.
Image: Jack Wallen
2. Choose the Stream option
In the resulting window, click the Google Drive tab in the left sidebar (Figure 3).
Figure 3: The Google Drive Desktop Client Preferences window on macOS.
Image: Jack Wallen
You should then see the stream and mirror listing, where you can choose between the two (Figure 4).
Figure 4: The two syncing options available to the Google Drive Desktop Client.
Image: Jack Wallen
Make sure stream is selected. If not, select it, and the Drive Client should take care of the rest.
And that is all there is to prevent the Google Drive Desktop Client from using up your precious hard drive space on your device. Enjoy that newly-freed storage space.
More how-tos
How to download YouTube videos for free, plus two other methods
Wi-Fi problems? Add a wired network to your home without Ethernet cable - here’s how
Wiping a Windows laptop? Here’s the safest free way to erase your personal data
How to connect a PS4 controller to a smartphone
- How to download YouTube videos for free, plus two other methods
- Wi-Fi problems? Add a wired network to your home without Ethernet cable - here’s how
- Wiping a Windows laptop? Here’s the safest free way to erase your personal data
- How to connect a PS4 controller to a smartphone
Also read:
- [New] Transforming Education with Instructional Videos
- [Updated] 2024 Approved Unlocking OBS Studio's Full Creative Potential with Top Methods
- [Updated] Minimap Memories Mastering 6 Ways to Record Your Gameplay
- [Updated] Streamlined Video Calls Synchronizing Zoom & Gmail for Better Communication
- [Updated] Swiftly Restore Working AirDrop Between Apple Gadgets & Macs
- [Updated] The Ultimate Guide to iPhone HDR Mastery
- [Updated] Ultimate Selection 8 Preferred MP3 Grabbers (Android)
- [Updated] Unleash Creative Energy Video Creation Tips on the Latest Windows 10 Edition
- 2024 Approved Swipe Right to FB Vids, Swipe Left for MP4s
- 2024 Approved Transitioning Away From Newest Sierra Version Back to 10.10
- Amazon Prime Day Exclusive: Ultimate Guide to Buying High-Tech Products at Great Prices
- How To Do Oppo Find X6 Screen Sharing | Dr.fone
- How to recover old music from your Samsung Galaxy A15 4G
- In 2024, Unlocking the Power of Pause Time Mastering Art of Slow Motion Videos Using Photos Apps and Websites
- Monitoring for Failed Windows Logins: A Security Checker's Guide
- Quick Solutions for Sekiro Crash Problems - No Hassle
- The Chroma Shift 4K Vistas Unveiled by Blade Technology for 2024
- Unveiling the Innovations: A Comparative Look at Apple's New AirPods 4 Versus Earlier Generations
- Update drivers with Device Manager in Windows 10 & 7
- Title: Managing Hard Drive Usage with Google Drive on Your PC: Tips & Tricks
- Author: Donald
- Created at : 2024-12-22 17:35:06
- Updated at : 2024-12-27 16:42:23
- Link: https://some-tips.techidaily.com/managing-hard-drive-usage-with-google-drive-on-your-pc-tips-and-tricks/
- License: This work is licensed under CC BY-NC-SA 4.0.