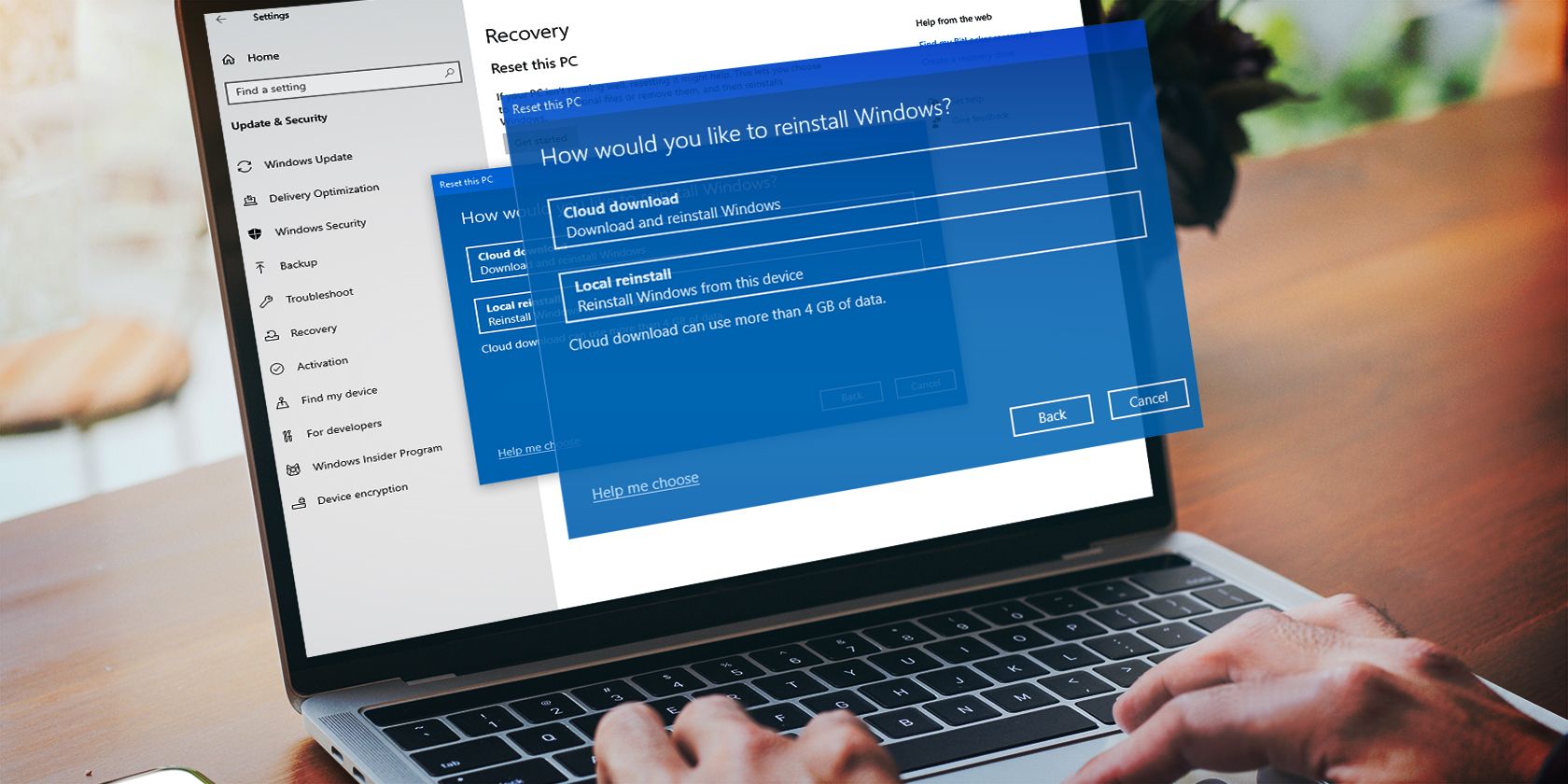
Master Your Workflow with Tailored Focus Modes in macOS Monterey by Avoiding Unwanted Interruptions

Master Your Workflow with Tailored Focus Modes in macOS Monterey by Avoiding Unwanted Interruptions

Shutterstock
With Monterey, several very handy features were brought to life in macOS. One such feature that doesn’t get nearly the attention it should is called Focus. With Focus, you define what notifications are shown when a particular Focus is active. Say, for example, you create a focus called Writing, where you require an absolute minimum amount of distractions. However, there is one particular contact (say your agent or your spouse) that you do want to allow as a distraction (for obvious reasons). With Focus, you can do just that – create a focus that will only allow those notifications you specific to be able to interrupt your flow.
And we all know how important flow is. A few seconds of setback can take you minutes to recover from (especially when you’re in the zone).
So, how do you create this custom Flow? Let me show you. All you’ll need to make this work is either a MacBook Pro/Air or an iMac running macOS Monterey or newer. With such a device at the ready, let’s get our Focus on.
Disclaimer: This post includes affiliate links
If you click on a link and make a purchase, I may receive a commission at no extra cost to you.
Create a custom Focus
1. Open System Preferences
Click on the Apple menu in the top left corner of your desktop. From the resulting pop-up menu, click System Preferences.
2. Access Notifications & Focus
In the System Preferences window (Figure 1), click Notifications & Focus.
Figure 1: The Notifications & Focus entry in System Preferences.
Image: Jack Wallen
3. Open the Focus tab
Once Notifications & Focus is opened, click the Focus tab (Figure 2).
Figure 2: You’ll find a single pre-configured Focus for Do Not Disturb already available.
Image: Jack Wallen
4. Create the new Focus
Click + at the bottom left corner of the window and select Custom (Figure 3).
Figure 3: Creating a custom Focus in macOS Monterey.
Image: Jack Wallen
In the resulting window (Figure 4), give the new Focus a name and select a color and an icon.
Figure 4: Naming your new Focus.
Image: Jack Wallen
After naming and selecting a color/icon, click Add to save the new Focus.
5. Allowing specific notifications
The next thing to do is to specific contacts or apps that will be allowed when this Focus is enabled. To do that, click + under Allowed Notifications From (Figure 5).
Figure 5: It’s time to add people and/or apps that will be allowed to interrupt your workflow to the Focus.
Image: Jack Wallen
From the pop-up list, select the contact(s) you want to be allowed to interrupt you when this focus is enabled and click Add (Figure 6).
Figure 6: Adding contacts to a Focus in macOS Monterey.
Image: Jack Wallen
6. Set the Focus to be enabled
You can either enable the new Focus manually (by moving the ON/OFF slider to ON, or you can set a schedule. To set a schedule, click + at the bottom of the Turn On Automatically section and then select Add Time Based Automation. In the resulting pop-up (Figure 7), select a time frame and days of the week for when you’d like the new Focus to be enabled.
Figure 7: Setting an automated schedule for your new Focus.
Image: Jack Wallen
Click Add, and you’re done. The new Focus will be enabled, and you can be sure that only the contacts you’ve allowed will be able to interrupt your work (at least via macOS).
Use this new Focus feature wisely, and it will help you be more productive while not preventing you from missing out on important notifications from your VIP contacts.
More how-tos
How to download YouTube videos for free, plus two other methods
Wi-Fi problems? Add a wired network to your home without Ethernet cable - here’s how
Wiping a Windows laptop? Here’s the safest free way to erase your personal data
How to connect a PS4 controller to a smartphone
- How to download YouTube videos for free, plus two other methods
- Wi-Fi problems? Add a wired network to your home without Ethernet cable - here’s how
- Wiping a Windows laptop? Here’s the safest free way to erase your personal data
- How to connect a PS4 controller to a smartphone
Also read:
- [New] Snapshots Snatcher App for 2024
- [New] Techniques For Ensuring Unbiased Decision-Making
- [Updated] In 2024, Economical Videography for Extreme Sports Enthusiasts
- [Updated] In 2024, Essential iPhones Dive Into These Top 5 Podcast Tools
- [Updated] Streamlined Processes for Exporting Video Assets as MP3 on Pinterest
- [Updated] The Elite List 15 High-Quality Unboxing Vids of 2024
- [Updated] Ultimate High Definition Slow-Mo Cams
- [Updated] Ultimate TV Streaming Guide International & Regional Channels
- 2024 Approved Tailoring Recording Techniques in Audacity for Professionals
- Dramatize Depth and Direct Focus Using Leading Lines in iPhone Photography for 2024
- In 2024, Breaking Down Chrome's Multi-Tasking The PIP Experience
- In 2024, Secure & Seamless File Sharing with 20 Preferred No-Fee Services
- In 2024, Top Practices to Personalize Snapchat Video Playback
- Is the LG K92 5G Upgrade Justifying the Price Tag? Our In-Depth Review
- What Is Behind the Blue Icon that Graces Your Messenger Chat Window, In 2024
- Title: Master Your Workflow with Tailored Focus Modes in macOS Monterey by Avoiding Unwanted Interruptions
- Author: Donald
- Created at : 2024-09-30 18:48:38
- Updated at : 2024-10-03 16:53:19
- Link: https://some-tips.techidaily.com/master-your-workflow-with-tailored-focus-modes-in-macos-monterey-by-avoiding-unwanted-interruptions/
- License: This work is licensed under CC BY-NC-SA 4.0.