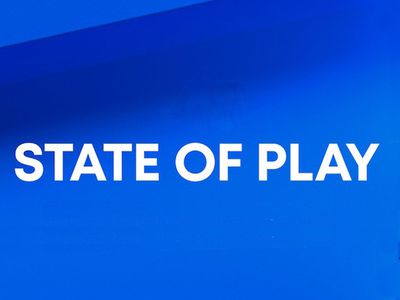
Mastering Folder Selection for Google Drive Desktop Synchronization: A Step-by-Step Guide

Mastering Folder Selection for Google Drive Desktop Synchronization: A Step-by-Step Guide
I’m a Google Drive power user. I use the service daily for the majority of my writing needs. During my decade with Drive, I have had one instance where I lost nearly all of my work (thanks to a third-party sync tool that went awry). Since then, I’ve been diligent about backing up Google Drive. For that, I depend on rclone to backup specific directories in Google Drive to an external drive attached to my System76 Thelio , running Pop!_OS .
More Google Docs tips
- Google Docs’ voice-to-text feature is getting major upgrades. Here’s how to use it
- How to automatically convert Google Drive uploads to Docs format
- How to create and view an outline in Google Docs
- How to use the Google Docs versioning system to save you from when disaster strikes
That primary backup also picks up specific folders from other machines I have synced to Drive, which is taken care of via the Google Drive Desktop app . What I do not do is sync the entire contents of Google Drive to my desktop. Why? First off, there is no Google Drive Desktop Client for Linux. Second, my MacBook Pro M1 is limited in storage space, so syncing the entire contents of my Google Drive account wouldn’t exactly be prudent. On top of this, I prefer to access those files from the web browser when working on my laptop.
Also: Why is Google Photos stealing all my online storage?
However, there are certain folders on my MacBook Pro (such as Documents) that I do want to keep in sync with Google Drive. You too can configure the Google Drive Desktop app to sync specific folders to Drive and I’m going to show you how.
The only things you’ll need are a Google Drive account and the Google Drive Desktop app installed on your machine (which can be either Windows or macOS – I’ll be demonstrating with macOS).
Let’s get started.
Adding a new folder for syncing
1. Access Settings
The Google Drive Desktop Client should already be running on your system. You should see an icon in your top bar (Figure 1).
The Google Drive Desktop Client icon as seen on macOS Monterey.
Image: Jack Wallen
Click that icon and then click the gear icon in the popup window (Figure 2).
The Google Drive Desktop Client popup window gives you access to the Settings window.
Image: Jack Wallen
You should then see another popup menu (Figure 3).
The gear icon popup menu in the Google Drive Desktop Client.
Image: Jack Wallen
From that menu, click Preferences.
2. Add a new folder
In the new window (Figure 4), click Add folder.
Adding a new folder for the Google Drive Desktop Client to sync to Drive.
Image: Jack Wallen
This will open the Finder picker (Figure 5).
Locating the folder to be added to the sync.
Image: Jack Wallen
Locate and select the new folder you want to sync with Drive and click Open. You’ll be taken back to the Google Drive Desktop Client Preferences window, where you’ll see the new folder listed.
Once added, the client will automatically upload the files and sub-directories within the newly-added folder. Depending on how many files (and the size of those files), the initial sync could take some time.
Locating those files in Drive
Once those added folders have synced with Google Drive, you might be surprised that they won’t be found in the root directory of Drive. Instead, you’ll find a listing in the left sidebar called Computers. Expand that entry and you should see the computers you’ve configured to sync folders to Drive (Figure 6).
The Computers listing in Google Drive.
Image: Jack Wallen
Congratulations, you’ve configured the Google Drive Desktop Client to sync added folders from your desktop or laptop machine to your Drive account.
ZDNET Recommends
The best smartwatches you can buy: Apple, Samsung, Google, and more compared
The 5 best VPN services (and tips to choose the right one for you)
The best Android phones you can buy (including a surprise pick)
The best robot vacuum and mop combos (and if they’re worth the money)
- The best smartwatches you can buy: Apple, Samsung, Google, and more compared
- The 5 best VPN services (and tips to choose the right one for you)
- The best Android phones you can buy (including a surprise pick)
- The best robot vacuum and mop combos (and if they’re worth the money)
Also read:
- [New] Mastering the Art of Shortening Videos for Instagram (Mac)
- [Updated] 2024 Approved Earn on the Go Snapchat's Money Tips
- [Updated] Strategic Placements for Elevating YouTube Videos
- 2024 Approved Revolutionary Storage Solutions - Select From the Best 20 Free Options (1TB+)
- 2024 Approved Subject Emphasis Background Cleanse
- In 2024, Elevate Your Editing with Blend Mode Innovations
- In 2024, Improve Viewability Master the Art of Adding Timestamps to YouTube URLs
- In 2024, Top 30 Pro Windows 10 Secrets Revealed
- TiVo or Comcast Which DVR Is Right for You ?
- Top 5 Zero Price Screen Capture Software for Windows 10 Users for 2024
- Unleashing Creativity The Top 10 After Effects Templates for 2024
- Title: Mastering Folder Selection for Google Drive Desktop Synchronization: A Step-by-Step Guide
- Author: Donald
- Created at : 2024-12-19 03:22:57
- Updated at : 2024-12-21 17:04:04
- Link: https://some-tips.techidaily.com/mastering-folder-selection-for-google-drive-desktop-synchronization-a-step-by-step-guide/
- License: This work is licensed under CC BY-NC-SA 4.0.