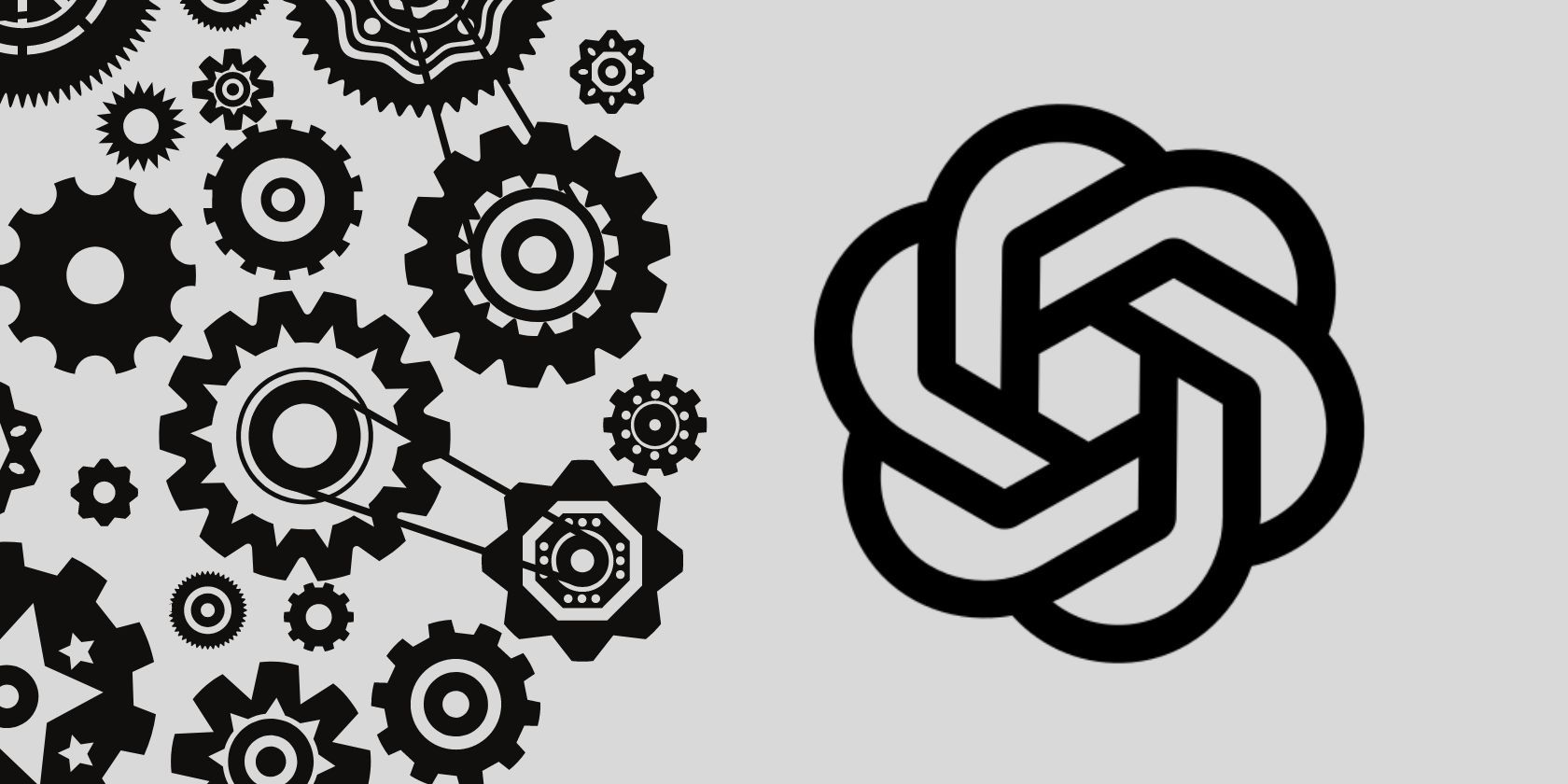
Mastering Google Workspace: A Step-by-Step Approach to Building Intuitive Data Forms for Efficient Input Gathering

Mastering Google Workspace: A Step-by-Step Approach to Building Intuitive Data Forms for Efficient Input Gathering

FreshSplash/Getty Images
When you need to gather information from people, where do you turn? Do you simply send an email and then cobble together the data into a spreadsheet or document based on the various responses?
See also
- How to use Google Pixel’s Magic Eraser to wipe out photobombers
- Can’t find Google Chrome’s new battery and memory saver features? Do this
- 4 ways to take a full-page screenshot in Google Chrome
- How to Google more effectively to get the results you need
Although that has probably worked for you over the years, it’s not exactly the most efficient use of your time. And when the number of people you need to gather information from grows, using that method can slow the roll of your workflow.
What do you do?
You use forms.
Simply put, a form is a way for you to easily gather information from multiple people and have it collected into a single repository, from where you can then use the data collected for whatever purpose you need.
Sounds complicated, doesn’t it? It’s not. Thanks to Google, creating a form is so simple you’ll wonder why you haven’t been doing it all along.
Also: How to share a Google Calendar for easy collaboration
How to create a form in Google Workspace to simplify collecting information
Let me walk you through the process.
Requirements
The only thing you’ll need is a valid Google Workspace account. Google Forms can be used with both the free and paid accounts, so there’s no need to upgrade if using the freebie option. That’s it. Let’s make a form.
1. Log in to Google Workspace
The first thing you’ll need to do is log in to your Google Workspace account.
2. Go to the Forms tool
Once you’ve logged in, you can either click the app icon and scroll down until you see Forms in the menu, or simply point your browser to forms.google.com.
Accessing Google Forms from the app menu.
Screenshot by Jack Wallen/ZDNET
Also: How to use lists in Google Drive for more efficient task management
3. Create a new form
There are two ways you can go about this. You can either select a predesigned form from the template gallery or start from scratch.
For those who have never created a form, I would suggest you look through the gallery to find a form that can serve as a base. For example, you might want to use the Work Request form in the gallery. Locate and click that template to open the form in the editor.
You’ll find plenty of templates to help make creating a new form simple enough.
Screenshot by Jack Wallen/ZDNET
4. Customize the form
Since we’re using a template, you will only have to go through the prebuilt items in the form and edit them as needed. If you find the form needs additional questions, click + (the plus sign), and you can add short answers, paragraphs, multiple choice, check boxes, drop-downs, file uploads, linear scale, multiple choice grid, date, or time.
Fill out the necessary information for the question and you’re good to go. You can also move items up and down, add images and videos, and add sections. You will also want to make sure to customize the header of the form and include your own information.
Adding a new item to a Google Form.
Screenshot by Jack Wallen/ZDNET
Also: How to create a Google Calendar event right from Gmail
5. Send the form
Once you have the form customized to your liking, click Send at the top right corner. A new pop-up will appear, where you can select to send the form via email, a shareable link, or an embed code.
If you go the email route, you’ll need to add the necessary recipients. Once you’ve shared the form, the recipients will fill it out, and the results will automatically be collected in the Responses tab for the form.
Choose the easiest method of sending your new form here.
Screenshot by Jack Wallen/ZDNET
And that’s all there is to create a form with Google Forms. Using this tool is one of the easiest ways to collect data from users. And because it’s free, anyone can take advantage of this tool.
Innovation
Apple Vision Pro review: Fascinating, flawed, and needs to fix 5 things
Apple builds a slimmed-down AI model using Stanford, Google innovations
I tested the AI gadget that got the internet buzzing and it left me wanting more
9 biggest announcements at Google I/O 2024: Gemini, Search, Project Astra, and more
- Apple Vision Pro review: Fascinating, flawed, and needs to fix 5 things
- Apple builds a slimmed-down AI model using Stanford, Google innovations
- I tested the AI gadget that got the internet buzzing and it left me wanting more
- 9 biggest announcements at Google I/O 2024: Gemini, Search, Project Astra, and more
Also read:
- [New] 2024 Approved Free and Fast The Ultimate List of Mac Screen Recorders
- [New] 6 YouTuber Quizzes to Know Which YouTuber You Are
- [New] FB Video Downloader Extraordinaire - MP4 Transformation
- [Updated] Unlocking Visual Potential The Power of LUT Transformations
- 2024 Approved Tomorrow’s Scrutiny Innovative Perspectives
- 2024 Approved Tutorial Guide To Fade Out Music In Premiere Pro
- Comprehve Guide to Removing Dirt & Grime From a Mechanical Keyboard
- Essential Strategies: Optimizing Disk Storage on Your PC with Windows 11, 8 & 7
- In 2024, The Ultimate Framework for Selecting Winning Podcast Names
- No-Cost, Top-Quality Premiere Pro Designs
- Resolved: Understanding and Fixing the 'Apex Legends' Error 23 Issue
- Title: Mastering Google Workspace: A Step-by-Step Approach to Building Intuitive Data Forms for Efficient Input Gathering
- Author: Donald
- Created at : 2024-10-13 16:11:19
- Updated at : 2024-10-20 21:03:29
- Link: https://some-tips.techidaily.com/mastering-google-workspace-a-step-by-step-approach-to-building-intuitive-data-forms-for-efficient-input-gathering/
- License: This work is licensed under CC BY-NC-SA 4.0.