
Maximize Productivity: Convert Untapped Mac Keyboard Buttons to Instant Shortcut Magic Using Our Simple Tool

Maximize Productivity: Convert Untapped Mac Keyboard Buttons to Instant Shortcut Magic Using Our Simple Tool
Quick Links
- What Is Hyperkey?
- What Can You Do With Hyperkey?
- What Should You Use Hyperkey For?
- Hyperkey’s Simplistic Approach Makes It More Effective
Key Takeaways
- Hyperkey lets you remap unused Mac keyboard keys for better functionality.
- Users can remap Caps Lock or other modifier keys as hyper keys for custom shortcuts.
- Hyperkey enhances productivity by integrating with apps like Raycast, Shortcuts, Automator, and others.
There’s probably at least one key on your keyboard that you hardly ever use. Wouldn’t it be nice to turn this into a more functional key, one you can use regularly to do things faster? Hyperkey is a free Mac app I use to do this.
What Is Hyperkey?
Hyperkey is a simple keyboard remapping tool that lets you put unused modifier keys on your Mac keyboard to better use. It does this in two ways.
First, it lets you remap the Caps Lock key on your keyboard as another key that you can use more regularly. Second, it allows you to repurpose an unused modifier key on your keyboard as a hyper key.
A hyper key emulates the press of multiple modifier keys on your Mac keyboard. It includes three keys, namely Control, Option, and Command , by default. You can also throw Shift into the mix if you want. This key combination is unique and isn’t used by any app or functionality on your Mac since it’s hard to press.
Hence, you can use it to create custom keyboard shortcuts for various apps and functionalities without worrying about them interfering with the existing ones.
What Can You Do With Hyperkey?
Hyperkey serves two purposes, but there are multiple ways you can put this to use. Let’s jump in to see how.
Remap the Caps Lock Key
The most basic use of Hyperkey is to remap the Caps Lock key on your keyboard. So, if you aren’t a fan of Caps Lock and never use it, you can remap it to a modifier key you use more often instead to make it more accessible.
For example, you can remap Caps Lock to a function key like F4 to bring up Spotlight Search, F3 to access Mission Control, and so on. Or you can set it to function as a delete forward key, which is useful when you want to delete characters ahead of the cursor without moving it back first.
To remap Caps Lock, launch the Hyperkey app on your Mac. Then, check off the “Remap Caps Lock To” checkbox and choose the key you want the Caps Lock key to behave like from the drop-down next to it.
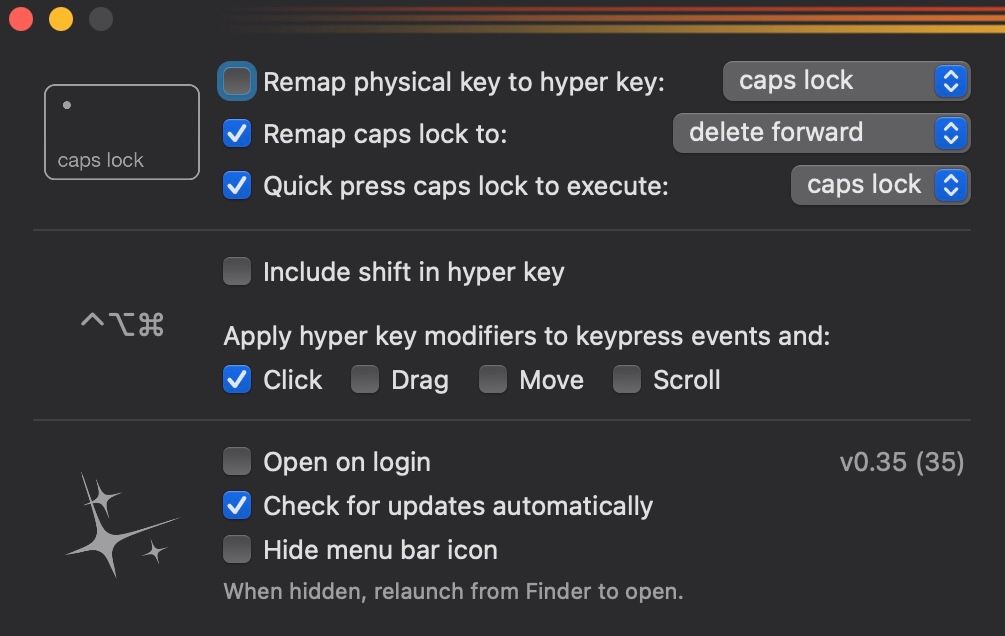
Remap a Modifier Key to a Hyper Key
While the ability to remap Caps Lock to another key is nice, the more useful application for Hyperkey is to turn Caps Lock (or any other modifier key) into a hyper key.
To do this, open Hyperkey and check off the checkbox for “Remap Physical Key to Hyper Key.”
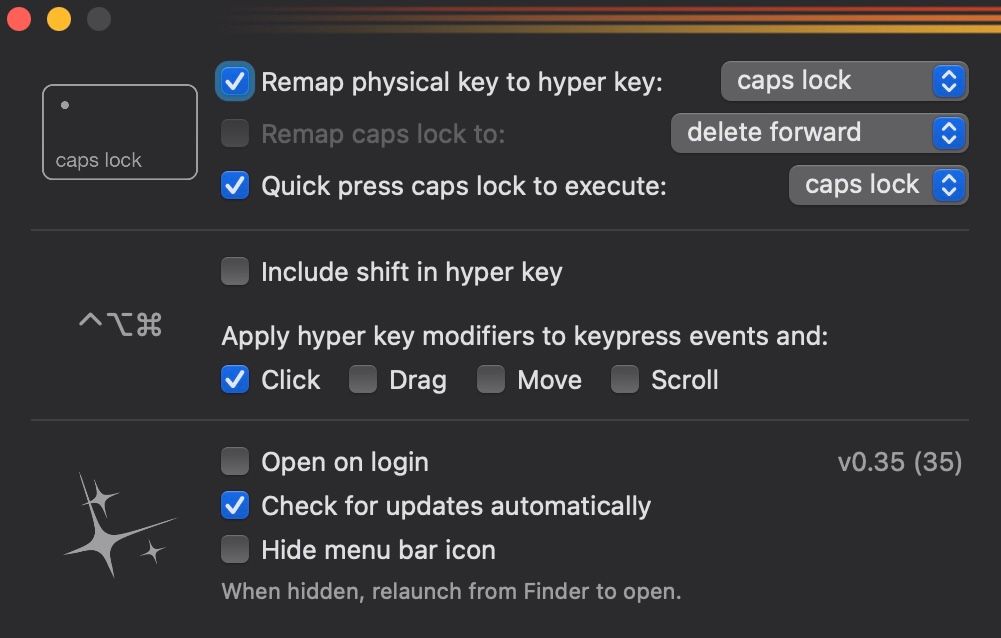
If you don’t want to use Caps Lock as the hyper key, you can select another modifier key. Simply click the drop-down next to “Remap Physical Key to Hyper Key” and select your preferred key from the list.
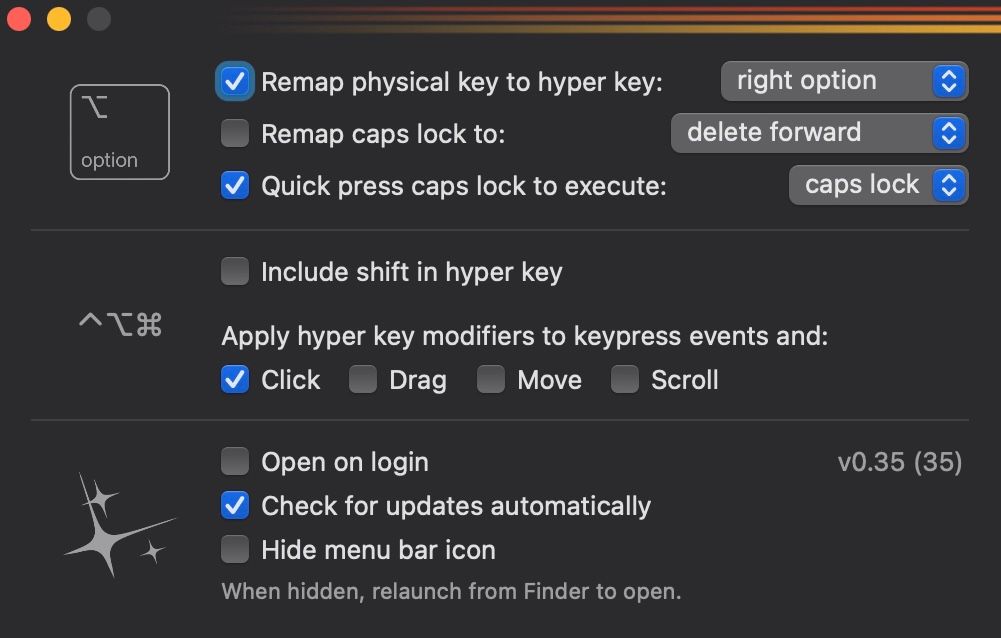
You can also include the Shift key in your hyper key combination if you want. For this, all you’ve to do is tick the checkbox next to “Include Shift in Hyper Key” in the Hyperkey app.
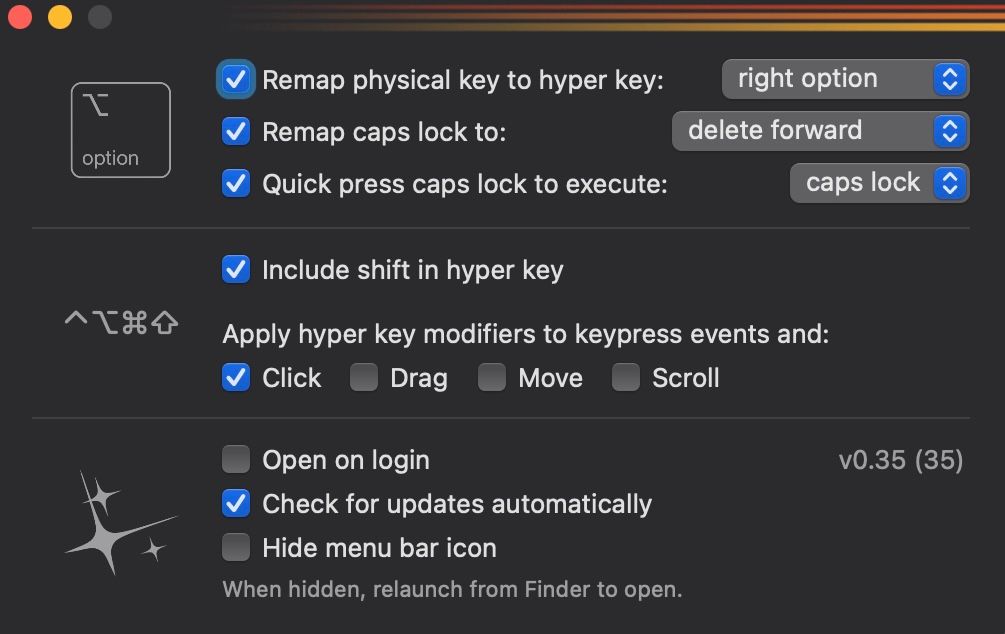
Remap Caps Lock and Set Up a Hyper Key
As you’ve seen, with Hyperkey, you can either remap Caps Lock to another modifier key or the hyper key. However, you can’t get it to do both by default. For that, you need to remap another modifier key to the hyper key, so that you have the Caps Lock free to be remapped to another key.
To do this, open Hyperkey. Then, tick the checkbox for “Remap Caps Lock” if it isn’t already, and select your preferred key from the drop-down menu.
After this, check off the “Remap Physical Key to Hyper Key” checkbox and choose your preferred modifier key from the drop-down menu.
As soon as you do this, the “Remap Caps Lock To” option will get disabled automatically. Tick the checkbox again to enable it, and you should now have both options turned on in Hyperkey.
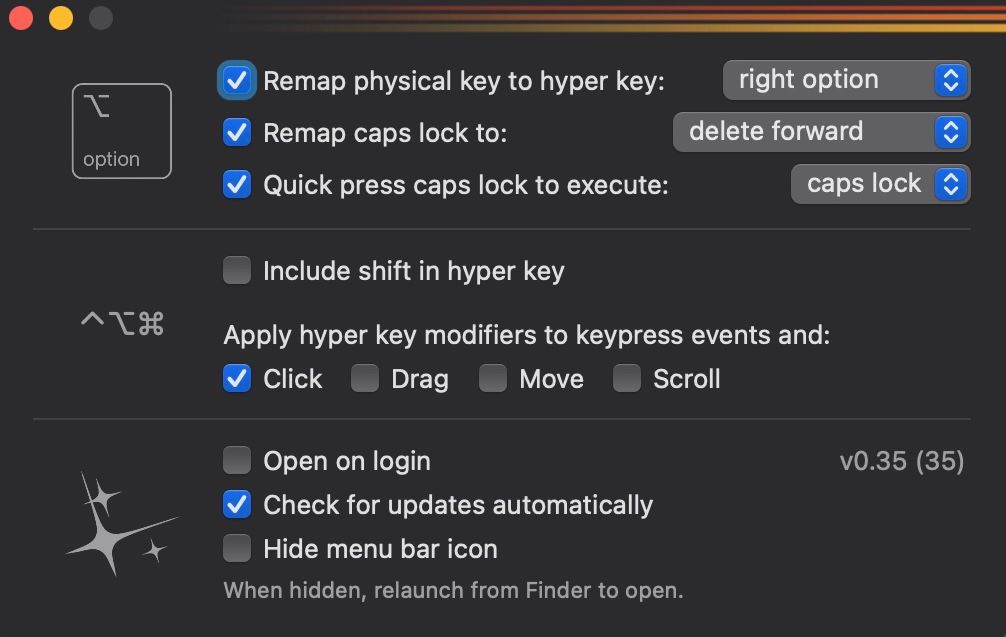
Consequently, you can press Caps Lock to mimic the key you remapped it to and use the other modifier key—you set as the hyper key—in combination with other keys to set up new shortcuts.
Continue to Use Caps Lock for Its Default Function
If you remap the Caps Lock to another modifier key or the hyper key, you can still get it to perform its default function. To enable this functionality, in the Hyperkey app, check off the “Quick Press Caps Lock to Execute” checkbox.
Once done, any time you want to activate Caps Lock, you can do so with a quick press (and release) of the key. Pressing the key for longer will perform the function of the other modifier key or the hyper key when pressed with other key(s).
What Should You Use Hyperkey For?
Now that you’re familiar with what Hyperkey is capable of, let me tell you what I use it for to give you an idea of how to use it on your Mac. You’ll need to set up these keyboard shortcuts inside individual apps like Raycast or Shortcuts.
Using Hyperkey With Raycast to Simplify System Operations
Raycast is a powerful Spotlight Search alternative that simplifies various operations on the Mac. Searching files, viewing clipboard history, accessing quick links, defining words, accessing Google Translate, and using TinyPNG, among others, are some Raycast actions I use regularly.
Although I can access these actions through Raycast search, having a hyper key allows me to create unique shortcuts for them. These shortcuts enable me to access the actions more quickly and perform operations a lot faster than through search.
Using Hyperkey With Shortcuts to Launch Your Shortcuts Faster
The Shortcuts app enables you to automate a lot of your repetitive tasks on the Mac. I have close to 65 shortcuts to help me with all sorts of tasks. Thanks to Hyperkey, I’ve set up unique keyboard shortcuts to quickly trigger some of these shortcuts I use on my Mac frequently .
Edit a shortcut within the Shortcuts app and use the “Add Keyboard Shortcut” button to do this.
Using Hyperkey With Automator to Quickly Run Your Quick Actions
Just like hotkeys for shortcuts, I’ve also set up a few keyboard shortcuts to quickly run some of my favorite Quick Actions on my Mac . Among these, the three I use every day are Resize Image, Rename Image, and Remove Background , all of which have their shortcuts set up in combination with the hyper key.
Head to System Settings > Keyboard > Keyboard Shortcuts and then assign actions in the “Services” sections as keyboard shortcuts.
Using Hyperkey With Other Apps to Create Global Shortcuts
I’ve also created a few global keyboard shortcuts to help me perform operations with some Mac apps like Rectangle and TickTick. For TickTick, I have a global shortcut that lets me create a new task from anywhere on my Mac, whereas, with Rectangle, I’ve set up a few to snap app windows and easily move them around on the screen.
Using Hyperkey to Launch Other Apps
Last but not least, I also use Hyperkey to create shortcuts to launch my most-used apps. A good use case for this is to set up a keyboard shortcut to open your password manager app quickly, but you can have it for just about any app on your Mac.
To do this, create a new Automator Quick Action with the “Launch Application” action and save it. Now head to System Settings > Keyboard > Keyboard Shortcuts and assign a keyboard shortcut to the action in the “Services” section.
Hyperkey’s Simplistic Approach Makes It More Effective
Hyperkey lets you repurpose unused keys on your Mac with just a few simple clicks. Sure, there are other dedicated keyboard remapping tools that can do the job just as fine or sometimes even better, but what makes Hyperkey stand out is its simplistic approach.
Also read:
- [New] In 2024, Open Access to the Masters' Oeuvre
- [Updated] Interactive Narratives Basics and Beyond for 2024
- [Updated] Masterclass in Visualization Perfectly Cropped Instagram Videos
- [Updated] TikTok Downloading The Blueprint for Mass Media Capture for 2024
- 1. Create Personalized Extensions with WiX Toolset: Your Step-by-Step Guide
- 1. Implementing CustomActions in WiX: Integrating CustomActionData Seamlessly
- Configuring WiX Toolset Custom Actions: Ensuring Execution During System Uninstall Only
- Crack the Code to Crystal Clear Sounds in COD: Warzone - PC Solutions
- In 2024, Expert Guide to the 10 Greatest PC Cameras
- Rainbow Six Extraction Stabilized for PC Gaming: No More Unwanted Interruptions
- Superior Substitutes for Inno Setup: Mastering Advanced Installer
- The Ultimate Tutorial on Crafting WiX Toolset Desktop Shortcuts for Windows Users
- Transition From Inno Setup with Top-Tier Solutions: Exploring Advanced Installer Techniques
- Unleash Your Potential with Outstanding Android Time-Lapse Videos
- Title: Maximize Productivity: Convert Untapped Mac Keyboard Buttons to Instant Shortcut Magic Using Our Simple Tool
- Author: Donald
- Created at : 2025-01-22 20:20:01
- Updated at : 2025-01-24 18:58:58
- Link: https://some-tips.techidaily.com/maximize-productivity-convert-untapped-mac-keyboard-buttons-to-instant-shortcut-magic-using-our-simple-tool/
- License: This work is licensed under CC BY-NC-SA 4.0.