
Maximizing Efficiency: A Step-by-Step Guide to Activating Quick Meetings in Google Calendar

Maximizing Efficiency: A Step-by-Step Guide to Activating Quick Meetings in Google Calendar
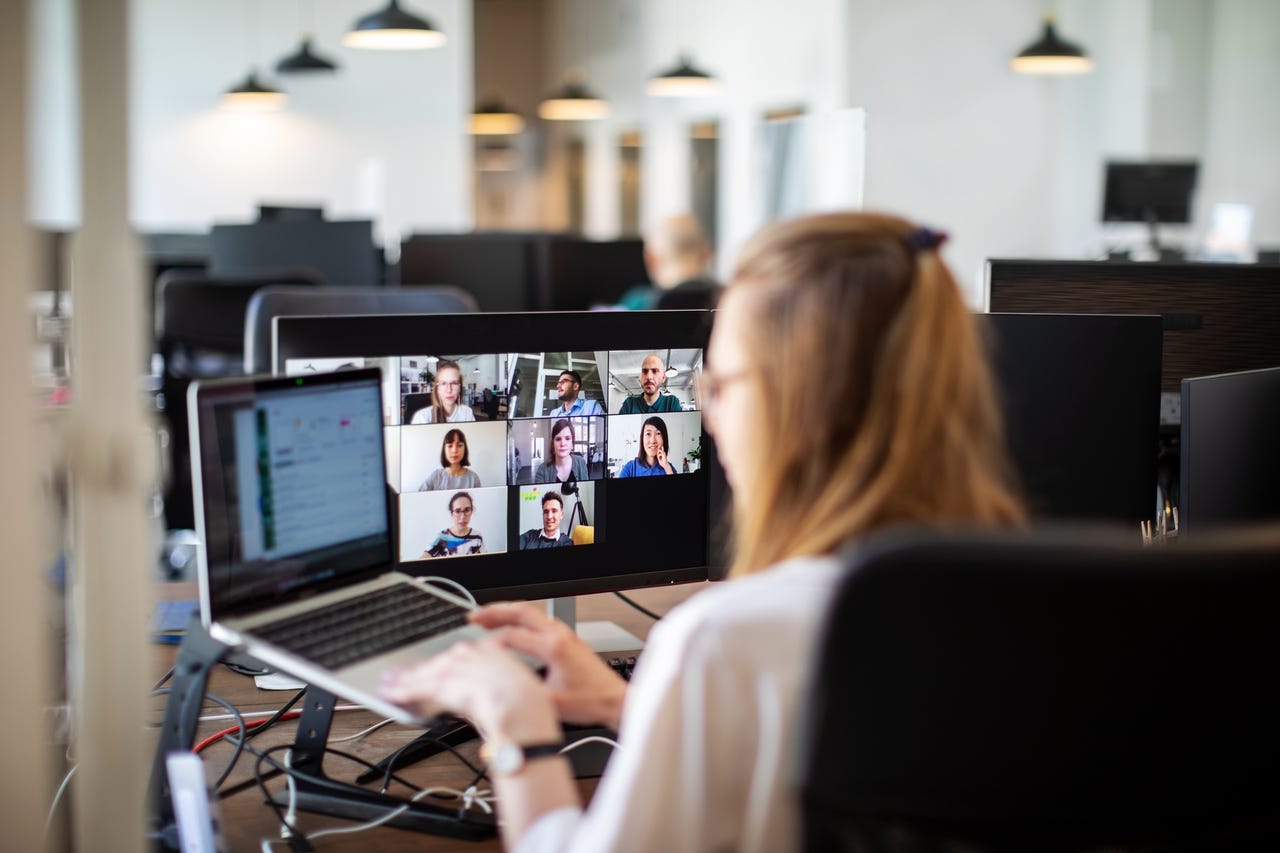
Getty Images
Are you constantly going from one meeting to another with little to no downtime in between? If that sounds like you, and you use Google Calendar to manage your daily grind, you might be interested in a feature called Speedy meetings.
More how-tos
- How to download YouTube videos for free, plus two other methods
- Wi-Fi problems? Add a wired network to your home without Ethernet cable - here’s how
- Wiping a Windows laptop? Here’s the safest free way to erase your personal data
- How to connect a PS4 controller to a smartphone
Essentially, Speedy meetings add a short buffer between those back-to-back meetings.
Once you’ve enabled Speedy meetings, the actual scheduled meeting is slightly shorter than the intended duration.
This feature works for meetings that are 30 minutes or longer and will give you the downtime you need to catch your breath or gather your thoughts between those meetings.
Also: How to create multiple Google Calendars
Once you’ve enabled Speedy meetings, all meetings of 30 minutes or more will be shortened by 5 or 10 minutes. So 30-minute meetings will be scheduled for 25 minutes, 45-minute meetings will be shortened to 40 minutes, and 60-minute meetings will be shortened to 50 minutes.
Anyone that has a full daily calendar of meetings will greatly appreciate that 5 to 10 minutes of downtime. Have a bathroom break, get a cup of coffee, or just take a breather.
Okay, before I show you how to set up this feature, I fully understand that what’s on your calendar and what happens, in reality, can often be two very different things. You might have a Speedy meeting that’s only 25 minutes, but it’s up to you and the participants to stick to that time frame. If you go over, there’s nothing Google Calendar or Speedy meetings can do. However, once you start using Speedy meetings, you just have to be diligent about sticking to the calendar such that a 25-minute meeting is just that.
On top of that, if other people have access to your calendar or if you sent out invites or updates about those meetings, your attendees will be apprised as to the length of the meeting. That means you are better able to end the meeting at the scheduled time.
Also: The best collaboration apps: Top team tools
If this sounds like just the change to help make your interaction with Google Calendar a bit more efficient, then read on to find out how to set up the change.
How to enable Google Calendar Speedy meetings
Requirements
To use Speedy meetings, you have to have a valid Google Account and that’s it. With your account ready, let’s enable Speedy meetings so you can better recover from meeting to meeting.
1. Log in to your Google account
The first thing you must do is open your default web browser and log in to your Google Account. Once you’ve done that, go to calendar.google.com.
2. Open the Google Calendar Settings window
From the Google Calendar page, click the gear icon near the top-right corner and click Settings from the drop-down.
Accessing the Google Calendar Settings app.
Image: Jack Wallen
3. Enable Speedy meetings
Locate the Event Settings section and then click the check box associated with Speedy meetings.
Also: How to create a Google Calendar event right from Gmail
Once you’ve done that, you can exit out of the settings window by clicking the left-pointing arrow at the top left of the window.
Enabling Google Calendar’s Speedy meetings option.
Image: Jack Wallen
At this point, whenever you create a meeting that’s 30 minutes or more, it will always be just a bit shorter, so you can enjoy a breather between meetings. This is a great option for anyone that suffers from days of back-to-back meetings. The temptation might be to slam through them without the slightest break, but you know what that does to you by the end of the day or week.
Also: How to enable Gmail features for easy Google Calendar event creation
Do yourself a favor and enable Speedy meetings. Just make sure you adhere to those shortened meeting times, otherwise… what’s the point?
Everything announced at Made by Google 2024
Google’s new Pixel 9 Pro Fold is here, but should you buy the cheaper Pixel Fold instead?
Pixel Buds Pro 2 vs. Pixel Buds Pro: Which Google earbuds are the best?
I tested the Google Pixel 9 Pro’s ‘Add Me’ feature and found it crazy clever
- Everything announced at Made by Google 2024
- Google’s new Pixel 9 Pro Fold is here, but should you buy the cheaper Pixel Fold instead?
- Pixel Buds Pro 2 vs. Pixel Buds Pro: Which Google earbuds are the best?
- I tested the Google Pixel 9 Pro’s ‘Add Me’ feature and found it crazy clever
Also read:
- [New] Strategies for Dampening Aerial Drone Vibration Artifacts
- [New] Unveiling 10+ Proven Techniques for Selecting the Finest Cricket Broadcasts
- Engage Fully with Podcasts 15 Essential Tasks
- How To Transfer Data From Apple iPhone 8 To Others ios devices? | Dr.fone
- In 2024, How To Track IMEI Number Of OnePlus Nord CE 3 5G Through Google Earth?
- In 2024, Transforming Video Files to MP3 A Focused Guide for Pinterest Users
- Keeping Disk Space at Its Peak: Learn to Automate File Disposal in Win11
- LG 27UD68 4K FreeSync Monitor Review
- Supreme Storytelling Through Soundscape for 2024
- ThyssenKrupp
- Troubleshooting Guide for Nonfunctional SteelSeries Arctis Pro Mic - Resolved
- Title: Maximizing Efficiency: A Step-by-Step Guide to Activating Quick Meetings in Google Calendar
- Author: Donald
- Created at : 2024-09-28 16:14:37
- Updated at : 2024-10-03 18:29:55
- Link: https://some-tips.techidaily.com/maximizing-efficiency-a-step-by-step-guide-to-activating-quick-meetings-in-google-calendar/
- License: This work is licensed under CC BY-NC-SA 4.0.