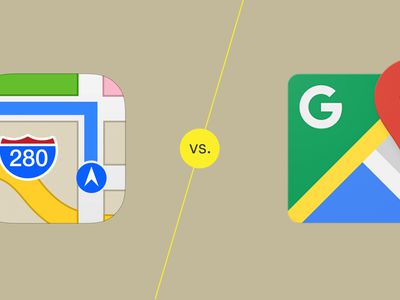
Navigating Through Chaos: Leveraging Google Docs Versioning for Data Safety and Recovery

Navigating Through Chaos: Leveraging Google Docs Versioning for Data Safety and Recovery
I am a Google Docs power user. In fact, according to Grammarly, I’ve written over 6 million words in Google Docs over the past 18 months, so it’s pretty safe to assume I live and die by the service. As you might expect, when you write on that level you run into issues. Sometimes those issues are self-inflicted and sometimes they come by way of the service itself. Either way, when something major rears its ugly head (as I’ve experienced in the past), you could find yourself staring down a document that is not, in any way, right.
What do you do?
Featured
- The fastest VPNs: Expert tested and reviewed
- Google Pixel 9 Pro XL vs. Samsung Galaxy S24 Ultra: I tested both and here are the key differences
- How to upgrade your ‘incompatible’ Windows 10 PC to Windows 11
- Your Android phone is getting an anti-theft upgrade, thanks to AI. How it works
If you’ve made a backup copy of the document, you can save yourself a lot of headaches. If not, is there a path to recovery? There is and, thankfully, it’s built right into Google Docs.
Said path to recovery is called Version History and is a very well done versioning system for Google Docs.
What is versioning? Simple: Versioning is a system that keeps track of changes to a document (or file) and keeps running snapshots of specific moments in time for the document. With those snapshots, you can easily revert to a previous iteration of the file.
Let’s say, for example, you are collaborating with someone on a document and, for whatever reason, your collaborator makes major changes that either aren’t valid or they’ve completely reformatted the document such that it would take you hours to go back and change it to its original state. All you would have to do is go into the document Version History and revert to a previous snapshot.
Let me show you how this is done. I’ll be demonstrating with the free Google Workspace account, so this feature is available to anyone.
Accessing a document’s version history
The first thing you need to do is open the document that needs to be reverted to an earlier version. Once opened, click File > Version history > See version history. This will open a new pane in your document (Figure A), where you can see a full listing of the history of your document.
Figure A
The version history of the article I’m currently writing shows each snapshot.
You can click on any snapshot to reveal the state of the document at that time. When you do click on a snapshot, it will highlight the changes in the document since the last snapshot. If you locate a version that you need to use, click the three-dot menu button associated with that snapshot and select Restore this version from the drop-down (Figure B).
Figure B
Restoring a specific snapshot for a Google document.
Naming your versions
By default, Google Docs will name each snapshot according to a timestamp. Usually, that’s good enough. But when you’re working with larger documents, you might want to name your snapshots to give you a better idea of the changes. For example, you might name a snapshot “First Draft” so you know that’s the initial document. You could name a snapshot “First Edit” or “Chapter 1 Added.”
Get creative with your names, but make sure they are meaningful so you know the purpose of a snapshot or what it contains.
You can name snapshots in two ways. First, as you’re working on a document you can create a snapshot at any time by clicking File > Version history > Name current version. In the resulting popup (Figure C), give the snapshot a name and click Save.
Figure C
Naming the current version of a Google Doc.
If you open the Version history of the document, you should now see your newly named version listed (Figure D).
Figure D
I’ve named the new version ADDED NAMING VERSION.
The second method of renaming a snapshot is to rename a pre-existing version. To do this, open the Version history, click the three-dot menu associated with the version to be renamed, click Name this version (Figure E), give the version a new name, and hit Enter on your keyboard.
Figure E
Renaming a previous snapshot in a Google document.
Version history might seem a bit cumbersome at first, but once you get the hang of it, you’ll find it an absolute must to use and a real lifesaver should you find yourself in a situation where a document isn’t in the state you thought it should be in.
Jack Wallen: Here’s how to…
How to get true window snapping in MacOS
The AGM 5 Pro might be the loudest Android phone ever
Nitrux 2.4 Linux distro shows promise
Tired of being tracked online? DuckDuckGo’s Email Protection can help
- How to get true window snapping in MacOS
- The AGM 5 Pro might be the loudest Android phone ever
- Nitrux 2.4 Linux distro shows promise
- Tired of being tracked online? DuckDuckGo’s Email Protection can help
Also read:
- [New] Novice's Guide to Animated Videos with WMM
- [New] Revolutionize Your Memories Old Photos, New Video Life
- [New] Ultimate List Best Video Cameras 'S Musical Cinematography
- [Updated] Blurring the Line Between Still and Motion Art
- [Updated] In 2024, Dive Into the World of YouTube Shorts Mastering Video Creation
- [Updated] MemeMolding Cutter
- [Updated] Top 8 Selections of Subtitle Editors Making SRT on Windows/Mac a Breeze
- 2024 Approved The Essential Guide to Angular Video Compilation (Android)
- 2024 Approved The Ultimate Guide to LG's 27in Widescreen 4K Display
- 2024 Approved Top Picks Explore the Best New Windows 10 Apps and Games
- 2024 Approved Under $100 Investments in Action Cameras – Top Selections
- Free Visuals Galore – Top 10 Sites to Explore
- In 2024, Edit and Send Fake Location on Telegram For your Oppo A1x 5G in 3 Ways | Dr.fone
- In 2024, Is GSM Flasher ADB Legit? Full Review To Bypass Your OnePlus Nord CE 3 Lite 5GFRP Lock
- NBA 2K19 Ultimate Virtual Hoops Experience
- Title: Navigating Through Chaos: Leveraging Google Docs Versioning for Data Safety and Recovery
- Author: Donald
- Created at : 2024-10-18 16:40:49
- Updated at : 2024-10-20 23:02:13
- Link: https://some-tips.techidaily.com/navigating-through-chaos-leveraging-google-docs-versioning-for-data-safety-and-recovery/
- License: This work is licensed under CC BY-NC-SA 4.0.