![[New] Swiftly Sharpen Images with Windows 11 Pro](https://thmb.techidaily.com/e03e7f36869e1845d154715bfdea777a291cb2eaca41f020a72559cf27e30f77.jpg)
[New] Swiftly Sharpen Images with Windows 11 Pro

Swiftly Sharpen Images with Windows 11 Pro
How to Easily and Quickly Draw on Photos App in Windows 10

Shanoon Cox
Mar 27, 2024• Proven solutions
The Photos app in Windows 10 is one of the best and with the addition of the drawing tools to this app, it has become even better. The recent update on Photos app allows you to upload, crop, rotate and add various kinds of Filters. You may open this app and use pencils, markers, and pen to draw on this drawing tool. This animation or static image with text can be shared on the social media platforms. The drawings on the images get recorded and video clips are created out of it. The actions made by you are replayed in the clips for the viewers to see. But, do you know how to draw on Photos in Windows 10? Let’s learn and explore.
Part 1: How to Draw On Photos App in Windows 10
When you can add a personal touch to your videos and photos, it becomes all the way more special. Many times, it becomes essential to add a note to explain a video in a better way. Here are the steps to draw on photos in Windows 10 –
- Firstly, open a video or a photo from your phone gallery
- Select the Edit and Create option and click on Draw

- You can see a Windows Ink Toolbar, select your preferred pen from the options available
- Select the size and color of the fonts you wish to use from a range of palette

- Draw on the images and videos effortlessly
- You can also find an eraser tool with various sizes of erasers that allows you to erase your entire drawing or a part of it as per your choice when required
When you draw on the image or video, the ink can be attached to a particular object or person within the video. As you move the camera angle or the object, the ink stays or moves along. You just need to select the anchor icon and link it to the object in the video.
Part 2: How to Draw on Photos Online
Are you looking forward to drawing on Photos online? LunaPic is one such tool that lets you draw on your photos easily online. It is more of a paint tool that lets you edit, adjust, draw borders, add filters, effects, art, animation, and more. It has more than 200 effects option to choose from. To draw on photos online with LunaPic, follow the below-mentioned steps-
- Open the LunaPic page and upload the image on which you wish to add text
- Select Draw from the various options available at the header of the page
- You can see a range of options when you click on Draw, but you need to select the drawing tool
- You get 7 options for tool selection – filled polygon, filled ellipse, ellipse, filled rectangle, rectangle, straight line, and free hand pencil. Select the free hand pencil option
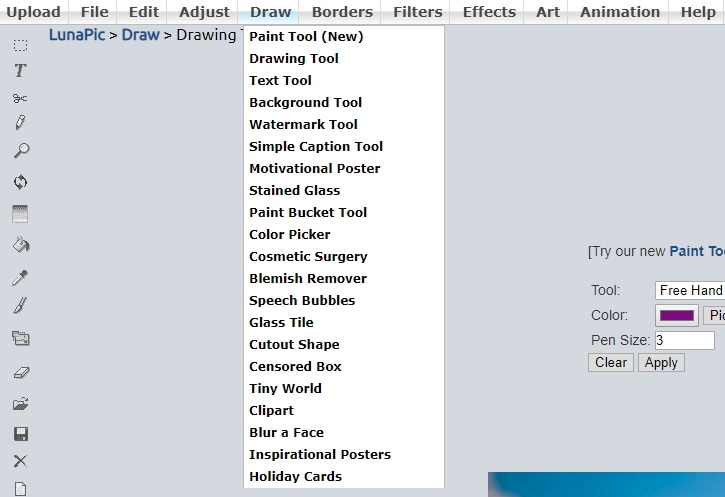
- Select the color from the range of palette available
- Select the pen size using the given number scroll option
- Click on apply if you are all set to draw or click on clear if you wish to make changes

- To save your drawing on the image, you must click on Apply after each action you make with the tool
Conclusion
The Photos app has an interface that is restructured with dark theme options and new drawing and editing features making it a great tool. If you want to draw on Photos in Windows 10, follow the above steps and make your actions easier. If you want to have more options to edit videos with drawing in Windows 10, why not choose Wondershare Filmora ? You can edit your video with various drawing and text style.

Shanoon Cox
Shanoon Cox is a writer and a lover of all things video.
Follow @Shanoon Cox
Also read:
- AI Proficiency Boosts Worker Paychecks: The Impact of Roles Determines Earnings Potential | Insights by ZDNet
- Boost Your Productivity with Todoist: Tips for Effectively Repeating and Completing Tasks | Strategies From ZDNet
- Cerebras Reveals New Pay-Per-Model AI Cloud Offering in Collaboration with Cirrascale and Jasper - Insights on the Platform
- Collaborate with Alibaba Cloud: Develop Tailored Generative AI Solutions
- Essential Guide: Why You Can't Rely Solely on Your Cloud Service Provider for Security
- Experienced Linux Professionals Rally Support for Rocky Linux's Core Sponsorship Initiative | ZDNet Insights
- Galaxy S22/S22+ versus iPhone 13: A Detailed Comparative Analysis - Tech Insights
- In 2024, The Ultimate List of iOS Solutions to Play Your Favorite PSP Games
- New Beginners Luck 15 Free Video Editing Programs to Get You Started
- Revolutionize Your Driving Experience with the Escort Max 360 - The All-in-One Radar & Laser Defender with Integrated GPS Features
- The Impact of Advanced Apple AI Technologies on the Success of iPhone 16: Insights and Predictions
- Ultimate Guide on Meizu 21 FRP Bypass
- Ultimate guide to get the meltan box pokemon go For Samsung Galaxy M14 4G | Dr.fone
- Ultimate Guide: Solutions for Continuous Discord App Crashes
- Undelete lost messages from Blaze 2 5G
- Understanding Session IDs: Comprehensive Guide with Essential SEO Strategies
- Unlock Your Disabled Apple iPhone 6s Without iTunes in 5 Ways
- Unveiling the Mystery of Artifice Intelligence: Essential Info by ZDNet
- Virtual Reality Explained Meta Vs. Omni Insights
- Title: [New] Swiftly Sharpen Images with Windows 11 Pro
- Author: Donald
- Created at : 2025-01-30 20:30:07
- Updated at : 2025-01-31 16:51:10
- Link: https://some-tips.techidaily.com/new-swiftly-sharpen-images-with-windows-11-pro/
- License: This work is licensed under CC BY-NC-SA 4.0.

