![[New] Unravel the Mystery of Tempo Control in Instagram Stories](https://thmb.techidaily.com/42aa8d9afd78cc4e28f215cb4f97cf62596e277c3f338f8c86d6f5318d22c5f4.jpg)
[New] Unravel the Mystery of Tempo Control in Instagram Stories

Unravel the Mystery of Tempo Control in Instagram Stories
You must keep posting interesting content regularly on Instagram to retain and grow followers. There is no alternative way to keep your followers updated and entertained than posting Instagram Stories. Instead of photos, short videos get the most traction on Instagram Stories. Most Instagram creators speed up or slow down videos on Instagram Stories to make them engaging and entertaining.
A sped-up video is mostly funny, while a slow-motion video is mostly gripping. Most Instagram creators prefer a professional video editor app for customizing the speed of the video.
But you might be wondering if you can change the speed of your video on Instagram Story directly through the Instagram app. We will answer how to speed up videos on Instagram Stories. We will illustrate how to change the speed of video through popular apps.
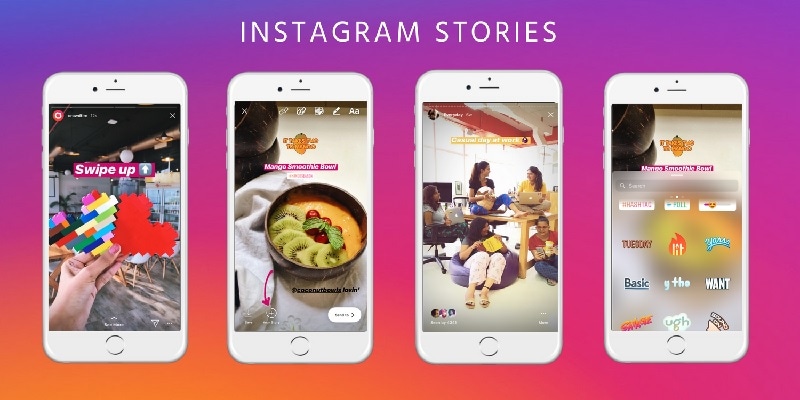
Can I Change Video Speed on Instagram Stories?
No, you cannot directly change video speed on Instagram Story via the Instagram app. You can capture videos for Instagram Story through the app. You can use Superzoom to zoom in on an object with a dramatic background sound. You can even use Boomerang to take a photo and play it in a loop.
After that, you can do the basic editing on your video directly from Instagram. For example, you can add filters, texts, hashtags, mentions, and graphical elements.
However, there is no dedicated option available to change the video speed.
In the following section, we will provide you with all the solutions on how to alter the speed of the Instagram story.
How Do You Change the Speed of Your Video for Instagram Story?
The only way to change the speed of your video for Instagram Story is through a third-party video editor. You can shoot the video beforehand using the default camera app. After that, you can edit the speed of the video on a suitable video editing app.
After that, you can upload the sped-up or slow-motion video as an Instagram Story.
We will recommend the best video editing app for Android and iOS users to change the video speed. We will also illustrate the steps to speed up videos on Instagram Stories.
Using SpeedPro App to Adjust Video Speed on iPhone
SpeedPro is a video editing app where you can change the video speed instantly. It is particularly popular among Instagram Story creators. You can speed up as well as slow down your video. You can change the speed of a particular section of your video instead of the entire video. You can perform basic video editing such as cutting, cropping and trimming.
There are beautiful cinematic effects available to make your video engaging. Besides, you can add music from the stock media library. There are attractive text styles and stickers available to insert in your video. Finally, a dedicated option is available to share the edited video directly on Instagram. The user interface is very intuitive for everyone.
A Step-by-Step Guide
Here is how to make Instagram Story slow-motion videos with the SpeedPro app.
Step1 Install the SpeedPro app on your iPhone from App Store. You should shoot the video with your default camera app.
Step2 Launch the SpeedPro app and select the video whose speed you want to increase or decrease. Tap on the Speed option located at the bottom.
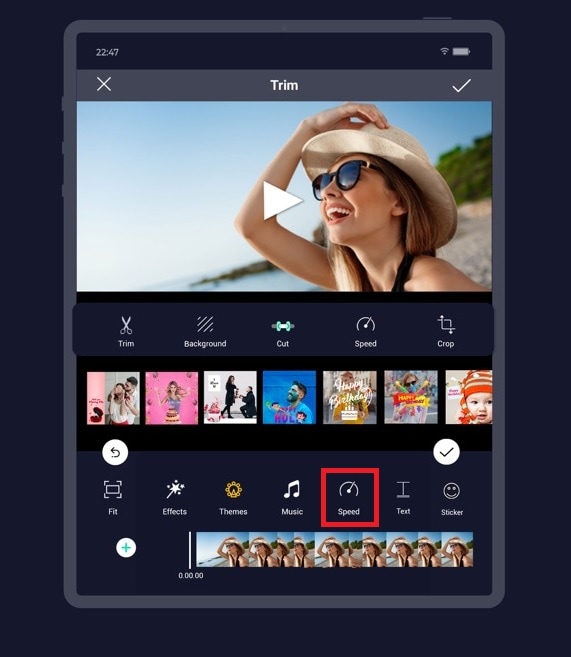
Step3 Use the slider to change the video speed on the next screen. If you want to slow down, move the slider to the left below 1X. If you want to speed up, move the slider to the right beyond 1X.
Step4 You may want to change the speed of only a certain video section. Go to the bottom of the screen and use the scroll bar to select the desired portion of the video. After that, you can move the speed slider as per your requirements.
Step5 Finally, tap on the Tick icon. Thereafter, you can save the video or upload it to Instagram instantly.
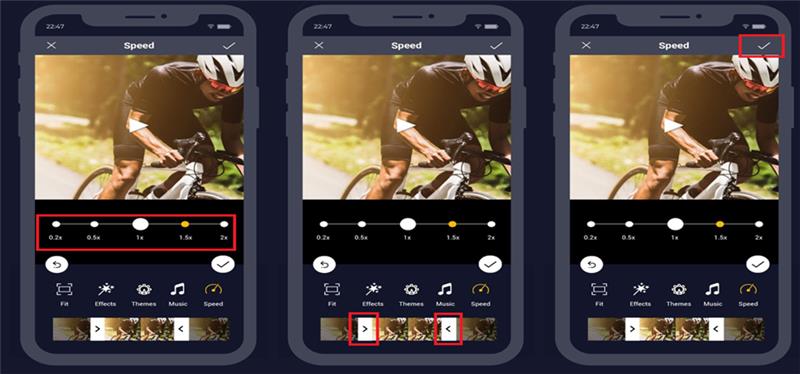
Using InShot App to Adjust Video Speed on Android
InShot happens to be one of the most popular video editing apps among Android users. You get all the different video editing options in one platform. That is why it is the highest-rated video editing app on Play Store. Starting from changing video speed to adding music and voiceovers, you can take your video to the next level.
There are beautiful video effects and transitions available. Besides, there are beautiful background effects present to grace your video. You can add creative texts and stickers to make your video stand out as an Instagram Story.
InShot allows you to change video speed from 0.1X to 100X. The user interface is super simple to operate. It is a complete video editor app in all senses.
A Step-by-Step Guide
Here is how to make a fast-forward video for Instagram Story using the InShot app.
Step1 Install the InShot app on your Android smartphone. You must have shot the video whose speed you want to alter.
Step2 Launch InShot and tap on the Video option. Select the video from the gallery to alter its speed. Tap on the Tick icon at the bottom-right corner to proceed.
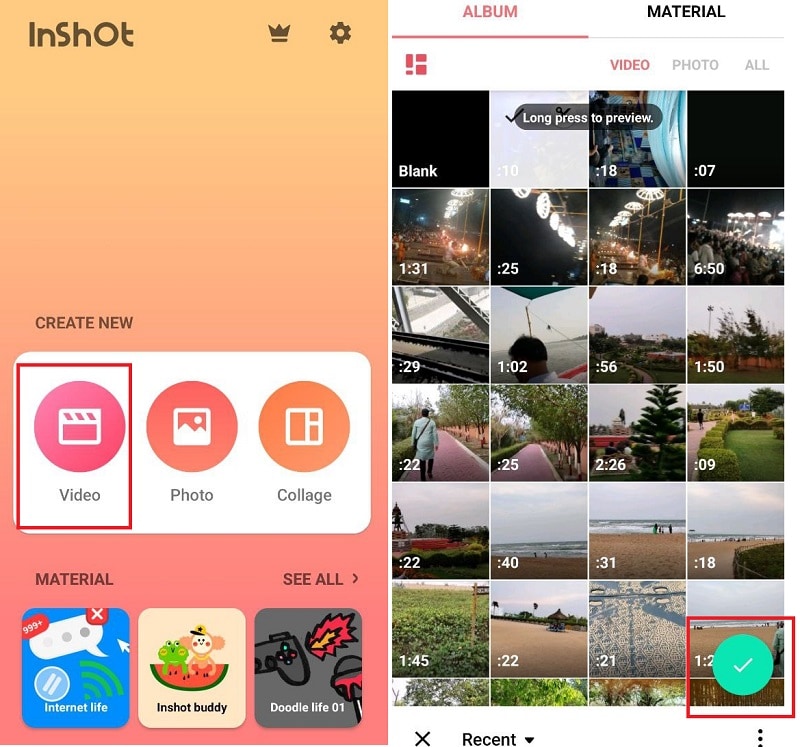
Step3 From the options at the bottom, tap on the Speed option. If you want to speed up only a section of the video,
Step4 Move the slider to the right to speed up the video. Finally, tap on the Tick icon when you are done.
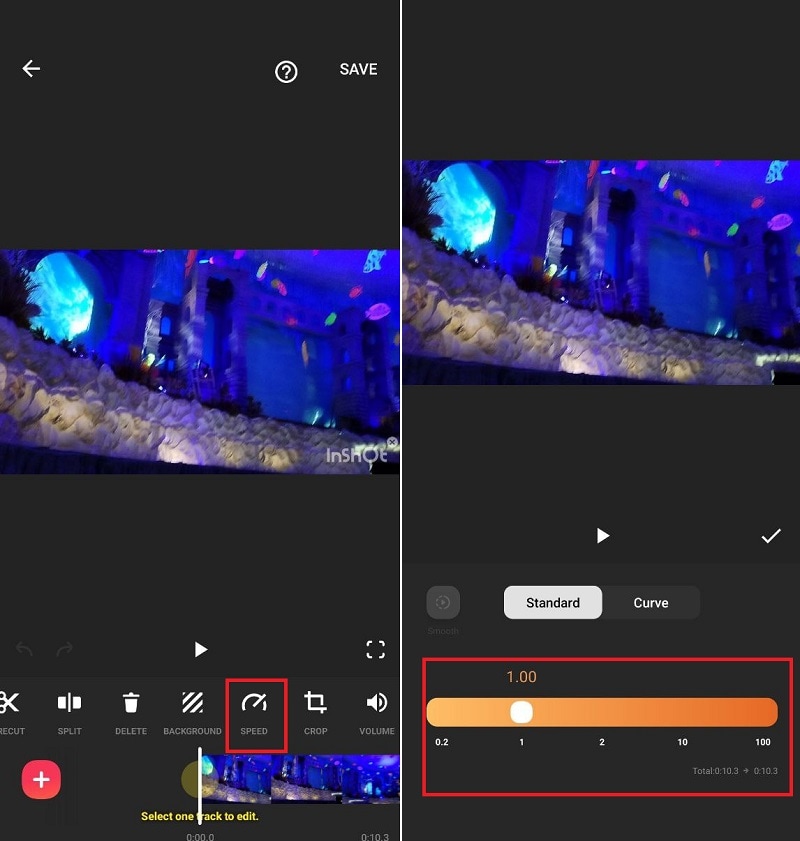
Step5 Tap on the Save option located at the top-right corner. Thereafter, you can upload the edited video as Instagram Story.
![]()
Note: We have mentioned the best video speed editing app for Android and iOS users. However, several apps are available where you can speed up or slow down your video. If you want to know them, you can check out this article .
Bonus Tip. How do you Change Video Speed on Windows/Mac - Wondershare Filmora
We have stated how to change the speed of the Instagram Story video through the mobile app. However, if you want to use your computer to change video speed, Wondershare Filmora is the best video editor. It is extremely popular among social media video creators. This is because all the required features and resources are readily available. Starting from stock media files to video effects dedicated to social media, everything is available on one platform.
There are beautiful audio effects, trending GIFs, and graphical elements available. Coming to changing video speed, there are several methods available to suitable your requirements. You can select from presets, customize speed, as well as use graphs to define video speed.
Most importantly, the user interface is designed so that everyone finds it easy to operate. You can check the official website of Filmora for more.
Free Download For Win 7 or later(64-bit)
Free Download For macOS 10.14 or later
Wondershare Filmora has three options to change the video speed per your requirements. We will illustrate each method in simple steps so that you can instantly alter your video speed.
Method 1: Uniform Speed
In this method, you can customize the speed of your video as per your preference. You may often not want to set the preset speed options you get. That is where uniform speed comes into the scene. You can set any speed starting from 0.01X to 100X. Here are the steps to set a uniform speed for your video clip.
Step1 Download, install and launch Filmora. Tap Create New Project.
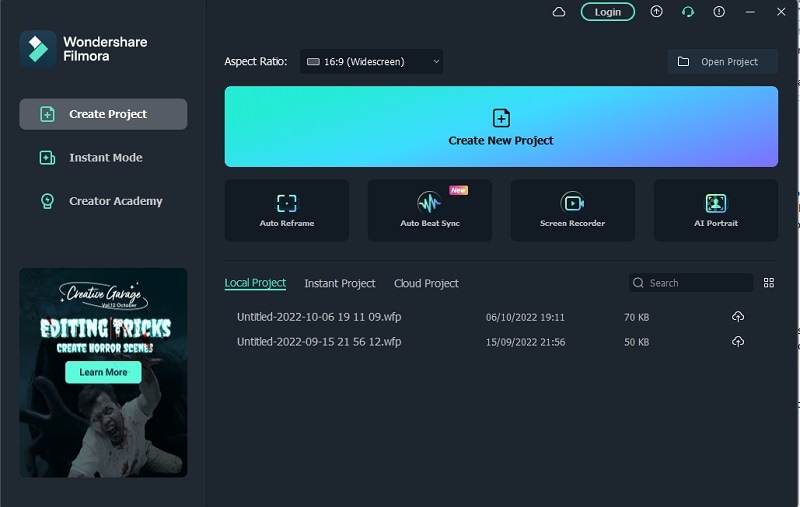
Step2 Drag and drop the desired video file from your storage device to the Timeline directly. You can also go to File> Import Media> Import Media Files to bring your video file into the Project Media folder. After that, you can drop the file into the Timeline.
Step3 Select the video file on the timeline and click on the Speed(timer) icon.
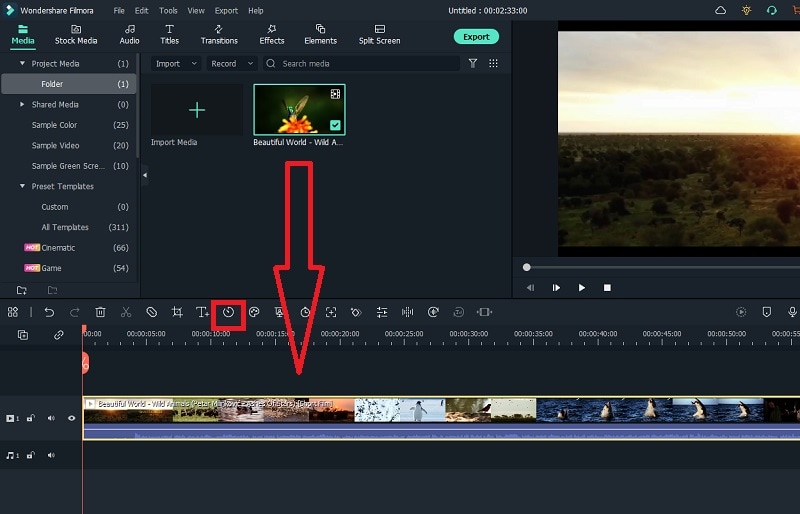
Step4 Select the Uniform Speed option. You will see the Uniform Speed tab above the timeline.
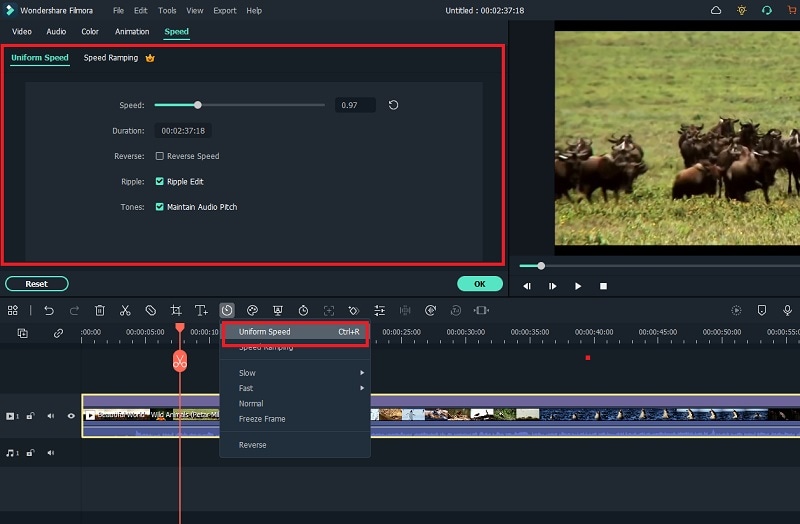
Step5 Adjust the speed slider to change the speed of the video. To speed it up, set the slider above 1. To slow down your video, you need to set the slider below 1.
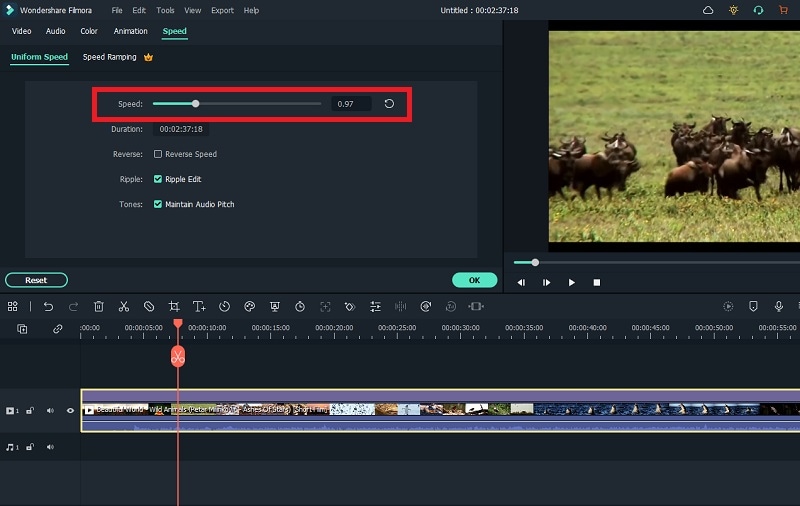
Step6 Finally, click on the Ok button. Click Export. Thereafter, you can upload it on Instagram Story.
Method 2: Speed Ramping
If you are an advanced video editor, you will love to customize the video speed through the speed graph. This helps to vary the speed of the video as per the graph your set. There can be some sped-up parts as well as slow-down parts with smooth transitions. That is what speed ramping is all about on Filmora.
Step1 Once the video file is on the timeline, click on the Speed(timer) icon.
Step2 Select the Speed Ramping option. Check the Speed Ramping tab above the timeline.
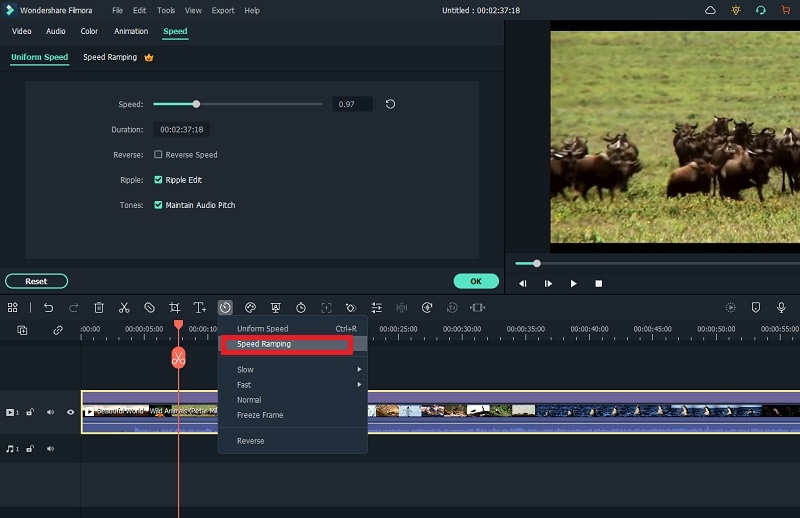
Step3 You can choose from the available presets. If you are unsatisfied with them, you can select the Customize option.
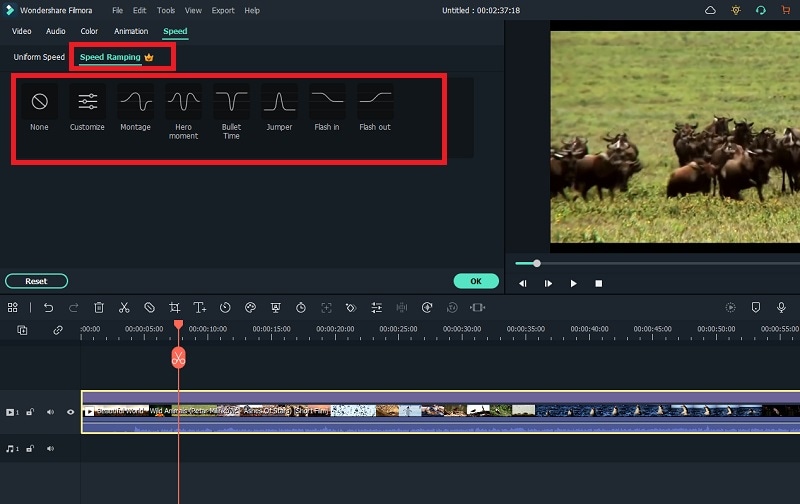
Step4 Finally, click the Ok button and then on the Export button to save the video file.
Method 3: Change Speed From Timeline
You can instantly change the speed of your video by selecting a preset option. There are two different options available - Fast and Slow. Each of them has certain speed presets for you to select so that it applies to the selected video.
Step1 Drag and drop the video file onto the timeline.
Step2 Select the video clip on the timeline and click on the Speed(timer) icon that you will find on top of the timeline.
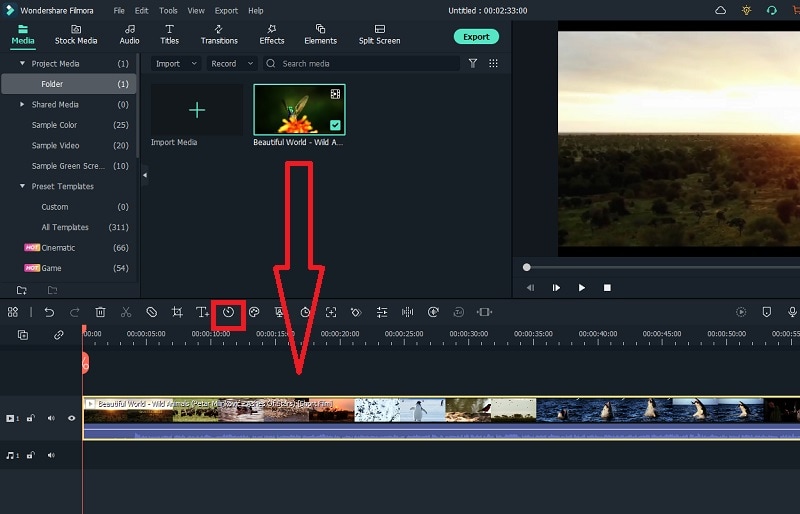
Step3 Go to the Fast option and select any speed preset to speed up your video. If you want to slow it down, go to the Slow option and select any speed preset.
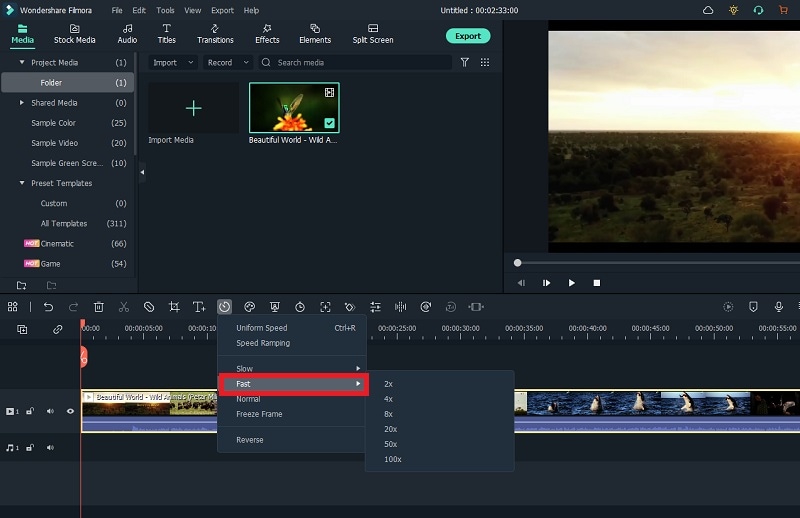
Step4 Play and video and if everything is perfect, press Export.
Conclusion
We have answered the frequently asked question, “how to do slow motion on Instagram Stories?” Unfortunately, the answer is negative. But we have illustrated how you can alter the video speed easily using third-party apps. You can slow down or speed up Instagram Story videos instantly. If you want to edit the video speed on your computer, there is no better alternative to Wondershare Filmora.
Also read:
- [New] 2024 Approved Action Screen Recorder Review
- [Updated] 2024 Approved Get Ready to Download Best iOS Apps Transforming FB Videos
- 2024 Approved Unlocking Audible Content From Twitter Videos
- Banish Clutter From Your Email Forever Using Our Single, Straightforward Strategy - Say Goodbye to Multi-Account Chaos
- Class Action Success: Eligible MacBook Proprietors Secure Reimbursement From Apple's Settlement Initiative | CNET
- Discover If Someone's Using an AirTag To Monitor Your Whereabouts - Insights From Tech Expert
- Exclusive Offer Alert: The Latest iPad (9Th Gen) Is Yours for Just $250 After Apple's Cutting-Edge Announcement | ZDNet
- Explore Largest Collection of Free Vector Graphics Portals
- FPS Gaming: Tailoring Your Mouse's Responsiveness
- How the Department of Justice's Lawsuit Against Apple Affects iPhone Consumers & Third-Party Developers | Innovation Hub
- In 2024, 3 Ways to Unlock iPhone 7 Plus without Passcode or Face ID
- Switching Your WhatsApp From Android to iPhone - A Step-by-Step Guide
- Unleashing Potential YouTube's Techniques for Stellar Videos
- Unlock Content Mastery Beyond Algorithmic Boundaries
- Title: [New] Unravel the Mystery of Tempo Control in Instagram Stories
- Author: Donald
- Created at : 2025-02-27 16:46:05
- Updated at : 2025-03-04 16:46:08
- Link: https://some-tips.techidaily.com/new-unravel-the-mystery-of-tempo-control-in-instagram-stories/
- License: This work is licensed under CC BY-NC-SA 4.0.