
Personalizing Your Echo Device with Alexa-Based Smart Routines – A Step-by-Step Guide

Personalizing Your Echo Device with Alexa-Based Smart Routines – A Step-by-Step Guide
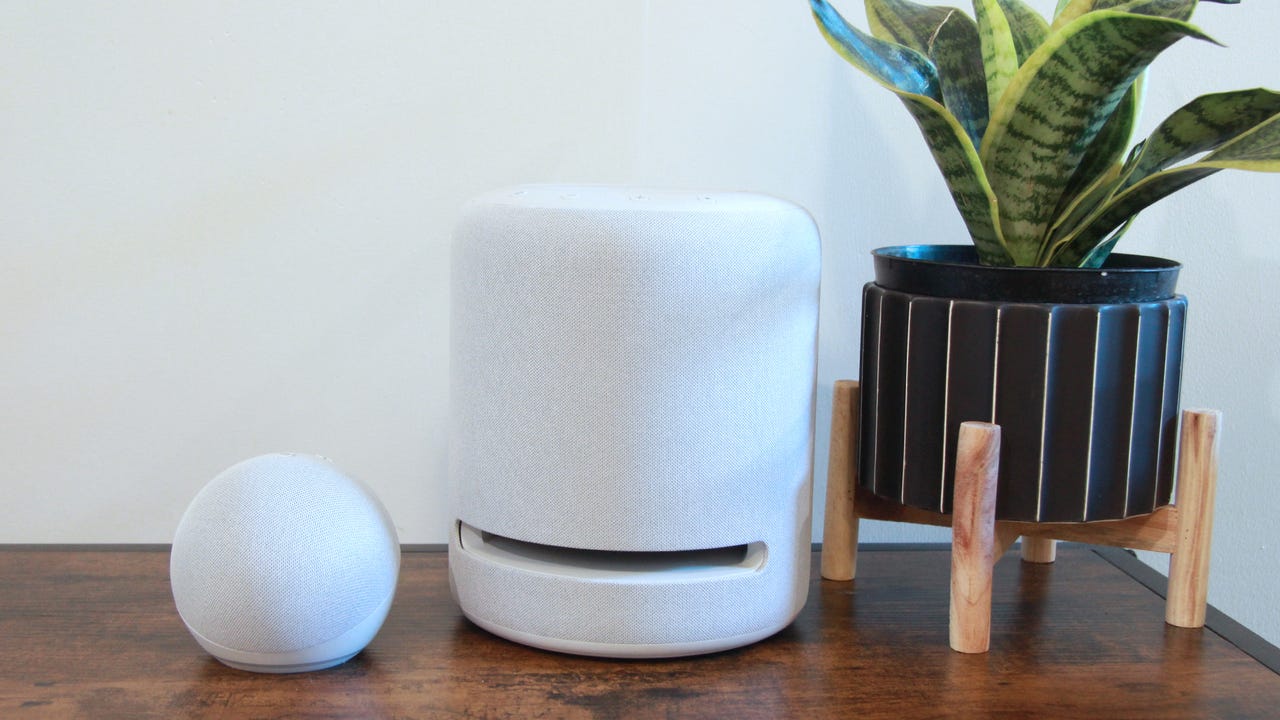
An Echo Dot and an Echo Studio.
Maria Diaz/ZDNET
If you’re reading this article, chances are you’re going to have at least one conversation with a digital assistant today. Whether it’s Google Assistant, Alexa, or Siri, many of us have come to rely on these voice-activated AIs so much that they almost feel like a part of the family. In the case of Alexa, that kinship is helped along by how conversational and customizable Amazon has made the voice behind its Echo smart speakers and displays.
Not only can you use your Echo to answer questions, control your smart home devices, and master your media playback, but you can combine all of these tasks and more into Alexa Routines.
These multistep, programmable actions can be created using a massive number of variables in Amazon’s Alexa app.
Today, we’ll be focusing on the final step of running a routine: How Alexa responds to you.
Also: How to change Alexa’s voice on your phone or Echo device
Sure, you can just let her give her standard “OK” response, but that’s boring. Instead, why not create a response like the one I use for my Solar Flare routine? This hyperbolic-sounding command turns up all of the lights around my desk to max brightness for when I need to do detailed work. But the best part is when Alexa says, “Shade thine eyes!” every time I run it. Want to know how to pull off some equally nerdy tricks? Read on.
How to change Alexa’s responses to routines
Requirements
You’ll need a smartphone with the Alexa app installed, and any Echo smart speaker or smart display. The estimated time this should take is 1 to 2 minutes.
1. Open the Alexa app and create a new routine, or edit an existing one
Either create a new routine (by tapping the + at the top right of the Routines page found under the More tab) or open one of your existing routines. Then tap on the last of the three primary options: Add action.
This section allows you to add smart home functions, briefings, communications actions, media controls, and much more. Most importantly, it’s also the section where you can control how Alexa responds when you run the routine you’re editing.
Whether you’re creating a new routine from scratch (above left) or you’re editing an existing one (above right), you’ll need to tap the “Add action” button to get started.
Michael Gariffo/ZDNET
2. Open the Alexa Says menu
Within this section, you’ll need to find the option named Alexa Says.
Also: How to change Alexa’s voice on your phone or Echo device
This controls what Amazon’s digital assistant will say each and every time you run this routine, usually from whatever smart speaker or smart display you’re speaking to.
“Alexa Says” is where the digital assistant’s responses live.
Michael Gariffo/ZDNET
3. Choose your response phrase
Within this menu, you can choose from a wide selection of premade responses Alexa can give any time you activate a routine. These range from simple options like “Good morning” and “Good night” to having Alexa tell you a joke or a fun fact, or welcome you home at the end of a long day.
There’s also a section called “Phrases” (seen above), where you can find more event-specific options for each of the aforementioned scenarios, as well as for occasions like birthdays. All of these are available for any routine you’d like to create or edit.
The menu includes a slew of preprogrammed options and phrases.
Michael Gariffo/ZDNET
3a. Create your own response (optional)
If none of the premade responses suits your needs or if you just want to get creative or prank your family and friends, you may want to customize your own response. To do this, simply tap the Customized option on the Alexa Says screen and type in what you’d like Alexa to say in response.
Also: Alexa can now help you find your remote. Here’s how
Your response can be any phrase up to 250 characters. If you’re wondering (let’s be real, you are wondering), you can’t make Alexa curse. Any profanities you use will be bleeped out. Aside from the character cap and self-censorship, the only limit is your creativity.
This is where you can get really creative.
Michael Gariffo/ZDNET
4. Confirm your chosen response and save your routine
Once you’ve entered your chosen response and hit the Next button, you’ll see the Confirm screen shown above. This will give you one last look at exactly what Alexa will say before adding the response to your routine. If you’d like to change something about it, you can go back using the < in the top left of the display. If you’re happy with it, tap Next (circled in red) to return to the main page of the routine you’re editing.
Once you’re there, just remember to hit Save (on the top-right of the display) if you were creating a new routine, or hit the < (if you were editing an existing routine) before exiting the app. Doing this saves your new response to the routine.
Also: How to set up motion-triggered smart lights as an Alexa routine
Note: It sometimes takes up to a minute before any new or edited routines will play correctly from your Echo smart speakers and displays.
At the end of the process, you’ll see this “Confirm” screen telling you exactly what Alexa will say. It’s a chance to catch anything that’s gone wrong, as seen here.
Michael Gariffo/ZDNET
FAQ
Can I create a routine with no other actions and still get a response?
Yes. All you need to create a routine is a name, a trigger event (time of day, you asking a specific question, etc.), and at least one action, even if that action is just a verbal response from Alexa. This is particularly handy when you’re mainly interested in having Alexa say something important, like in the scenarios mentioned in our next FAQ entry.
What are some good ways to use customized responses?
Many customized responses to Alexa Routines are just something to make Alexa feel a little bit more human. But there are plenty of more practical applications where a customized response can actually be downright useful, or at least entertaining. Here are just a few:
See also
- How to turn your old Fire tablet into an Echo Show
- How to change Alexa’s voice on your phone or Echo device
- How to make Alexa bilingual
- How to unlink your Echo device from your Amazon account (so it’s safe to give away or sell)
Have Alexa recite your Wi-Fi password: This one can be handy if you frequently have guests over for a few days and they keep hounding you to remind them of the password. Just set up a routine with your password as a customized response.
Alexa can easily recite individual letters and numbers, but you’ll have to type out the names of special characters (exclamation points and ampersands, for instance). Of course, be careful with this one. Don’t use it outside your home, or in front of someone you wouldn’t trust with access to your network.
Amaze your kids, or anyone else, with a personalized response: Kids usually love chatting with Alexa. We’ve all seen viral videos of youngsters being amazed when the little device lights up and talks back. Imagine how shocked they’ll be if Alexa gives them a truly personalized response. Just tell them to ask your Echo device whatever question you’ve set up to trigger the routine and have Alexa reply with a customized response that’s tailored specifically for them. You can even include their name. This works equally well if you’d like to prank your friends or relatives by setting it up for one of their commonly used requests.
Provide a bit of basic tech support to an elderly relative: Many of you reading this are likely the first call your parents or grandparents make when that dang TV is just showing static or their smartphone won’t ring when a call comes in.
Also: Where do tech pros go for tech support? Four fix-it strategies
If there’s a particular question you keep getting asked over and over again, turn it into a routine. Just let them know they can ask Alexa next time and set up her reply with something like, “Press the Input button on the remote and choose HDMI 1,” or, “Check to see if the little switch on the top left of your phone is showing an orange dot. If so, flip it the other way.” Alexa won’t complain, no matter how many times they ask.
Can I have Alexa reply from a different device?
Generally, no. Whichever Alexa-enabled device you issue the trigger query to will be the one she responds from. However, this is one way to have her play her responses via another device: Use the Alexa app and manually activate the routine.
If you open the Your Routines section of the Alexa app, you’ll notice each routine has a circular, blue play icon to the right of it. Tapping that on any routine with a response included in it will pop up a window asking which device you’d like the response to play from. You can tap any available device and Alexa’s preprogrammed response will play through it.
More how-tos
How to download YouTube videos for free, plus two other methods
Wi-Fi problems? Add a wired network to your home without Ethernet cable - here’s how
Wiping a Windows laptop? Here’s the safest free way to erase your personal data
How to connect a PS4 controller to a smartphone
- How to download YouTube videos for free, plus two other methods
- Wi-Fi problems? Add a wired network to your home without Ethernet cable - here’s how
- Wiping a Windows laptop? Here’s the safest free way to erase your personal data
- How to connect a PS4 controller to a smartphone
Also read:
- [Updated] Seamless Tweet-to-Facebook Video Transfers Users
- 「ニコニコチャンネルでお気に入りの動画を安全に保管するためのガイド」
- Banished From Worlds and Diablo? Here's How to Fix Your Lost Access to Blizzard Games
- Crafting Personalized UI Prompts with WiX: A Guide to Tailoring User Input Dialogues
- Freelancing Edge: 6 Innovative Ways to Utilize ChatGPT
- How to Change Netflix Location to Get More Country Version On Samsung Galaxy A54 5G | Dr.fone
- Implementing Significant Enhancements in MSI Packages with the Help of WiX Toolset
- Million Visioners Dissecting the Money Behind the Numbers for 2024
- Next-Level Software Deployment: Top Replacements for InstallShield
- Resolving the 'libexec32.dll' File Cannot Be Found: A Step-by-Step Guide
- Step-by-Step Guide: File Removal During Uninstallation with WiX Toolset
- Step-by-Step Guide: Setting Your Install Directory Right on Wix
- Title: Personalizing Your Echo Device with Alexa-Based Smart Routines – A Step-by-Step Guide
- Author: Donald
- Created at : 2025-01-07 19:20:12
- Updated at : 2025-01-12 18:29:31
- Link: https://some-tips.techidaily.com/personalizing-your-echo-device-with-alexa-based-smart-routines-a-step-by-step-guide/
- License: This work is licensed under CC BY-NC-SA 4.0.