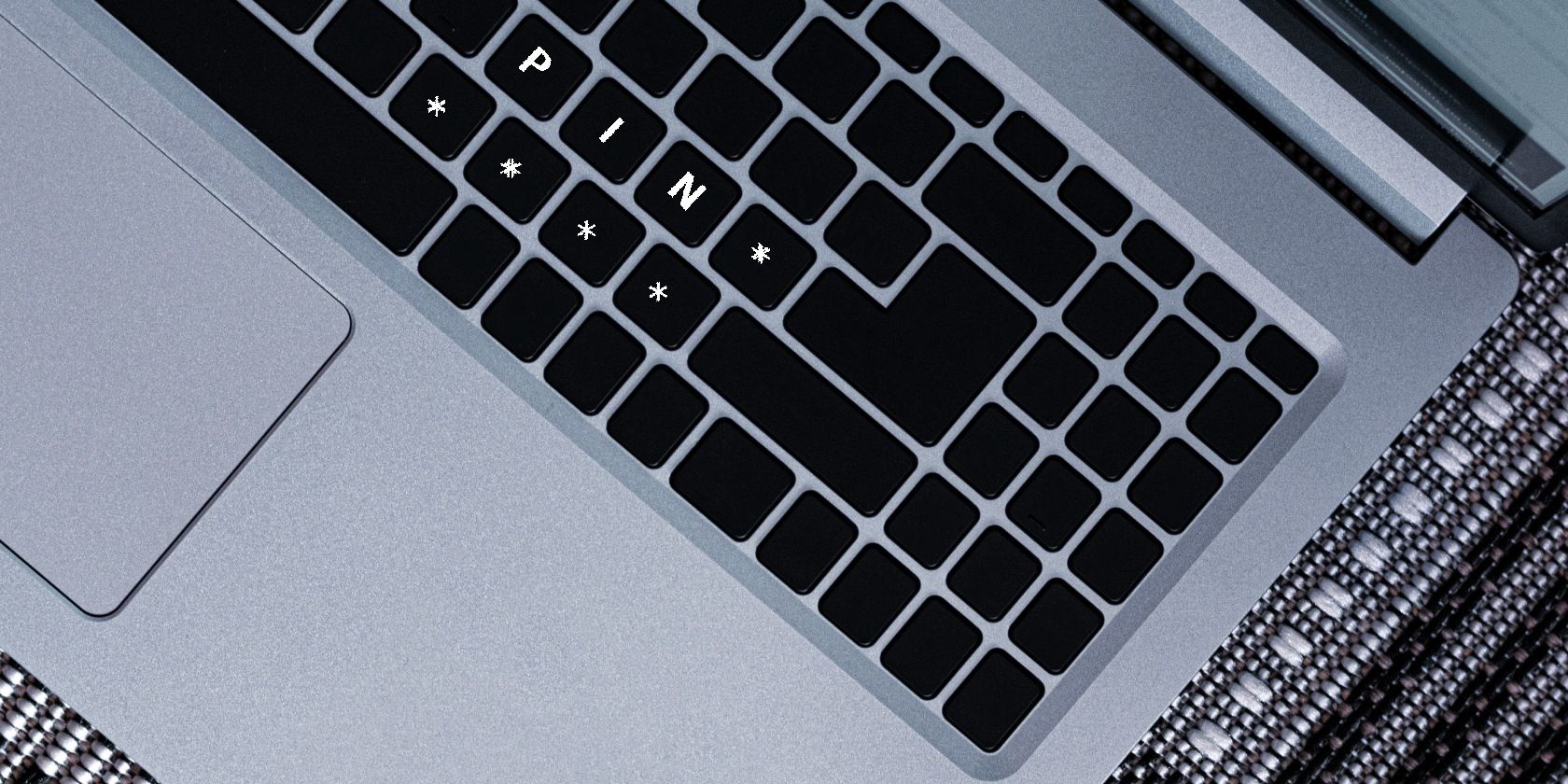
Put an End to Unwanted SMS: Blocking Spam Messages on iPhone with Three Simple Methods - Insights

1. Three Simple Ways to Block Unwanted Messages on iPhone - Tips

Maria Diaz/ZDNET
Are you getting a lot of spam text messages? Being interrupted by a notification on your iPhone, only to find it’s yet another junk message, is tiring. Like phishing emails , these messages are often the starting point for scammers targeting potential victims. These scammers can pose as marketers selling a product or as ordinary people trying to connect with a friend but pretending to have the wrong number.
The good news is that you can stop these text messages using a feature already in iOS – it’s just a little hidden. Here’s how you can do it.
Also: How to find out if an AirTag is tracking you
Disclaimer: This post includes affiliate links
If you click on a link and make a purchase, I may receive a commission at no extra cost to you.
How to stop spam text messages on iPhone
What you’ll need: To follow this tutorial, you’ll need the latest version of iOS available for your device.
1. Open Settings
Open the Settings app on your iPhone, scroll down until you can access Apps, and tap on the Messages option.
Tap on Messages to access the settings for your Messages app.
Screenshot by Maria Diaz/ZDNET
2. Scroll until you find ‘Filter Unknown Messages’
Scroll down to find the Filter Unknown Messages option and turn it on. This option is turned off by default, so you’ll need to toggle it to the “on” position to enable it.
Note: When enabling the Filter Unknown Messages feature, add all known senders to your contact list. This will ensure you don’t miss an important message from someone you haven’t added to your address book, like a school using a messaging service.
Scroll to the end of the Messages settings to find “Filter Unknown Senders.”
Screenshot by Maria Diaz/ZDNET
3. Check your Messages app
Go to the Messages app and check the Filters option. There will be a list of the following options:
- All messages
- Known senders
- Unknown senders
- Unread messages
- Recently deleted
You can stay in the Known Senders filter if you want to ignore spam or unknown messages. This filter should only show you messages from numbers in your contact list and those with whom you’ve interacted.
Enabling the Filter Unknown Senders in your Settings will ensure you only receive notifications when someone messages you from the Known Senders list. You won’t be notified if an unknown sender sends you a message, but you can always access these messages by going to the Unknown Senders list in your Messages app.
Also: I improved my iPhone’s battery life by changing these 10 settings
If you’re expecting a message from someone you know, ensure their number is saved in your contacts or regularly check the Unknown Senders tab. Services like Instacart, DoorDash, and Uber Eats also use rotating custom text message numbers to communicate with customers, which won’t be in your contacts. If you’re expecting a delivery, I’d recommend checking the Unknown Senders tab during your delivery window.
The message inbox will now default to show messages from people in your contact list only.
Screenshot by Maria Diaz/ZDNET
FAQ
How do I stop spam calls on iPhone?
Incoming spam calls are a nuisance; if you’re having that problem, you can either block specific numbers via your phone app, add your number to the National Do Not Call Registry, or block all calls from unknown numbers. To do the latter, follow these steps:
- Go to your iPhone Settings.
- Tap on Apps.
- Select Phone.
- Find and enable Silence Unknown Callers.
When you do this, unknown callers will go straight to voicemail and can leave you a message. You’ll only receive incoming calls from people in your contacts and recent outgoing calls. The calls from unknown callers will show up in your recent calls, and you’ll be able to listen to the voicemail they’ve left, if there is one.
Also: How iOS 18 changes the way you charge your iPhone
Remember that if someone calls you from a number that is not saved in your contacts, you may miss important calls.
How do I report junk messages on iPhone?
The tutorial above will let you live in ignorant bliss of whoever is trying to reach you, but you can also go a step further and report messages as junk. Here’s how you can report junk messages on your iPhone:
- Open the message in your Unknown Senders list.
- Tap on Report Junk below the message.
iPhone messages from unknown senders display a text below them saying, “This sender is not in your contact list. Report Junk.” This is where you can report the message.
How do I block a sender on my iPhone?
If you keep getting messages from the same sender after reporting them, you can also block the sender altogether, which won’t let them send you messages or call you. To block a specific number on your iPhone, follow these steps:
- Open the message in your Unknown Senders list.
- Tap on the sender’s number at the top of the screen.
- Tap on the Info button on the right.
- Select Block this caller.
Why is the ‘Filter Unknown Senders’ option turned off?
The necessity for increased vigilance in certain situations – like deliveries and communication with certain organizations – when someone is expecting a message, is likely why Apple turns the Filter Unknown Senders feature off by default. After all, this option is meant for iPhone users who don’t want to be bothered by messages from people they don’t know or scammers. It can’t be on by default, given that a new iPhone is void of any contacts in the address book.
Also: My 4 favorite iOS 18 features make the iPhone a lot better, and more fun
Why am I getting so many spam text messages?
Remember those “extended car warranty” calls that got popular a couple of years ago? This annoyance made government agencies like the Federal Communications Commission (FCC) and cellphone companies crack down and take measures to stop them.
Some phone companies started flagging incoming calls as “Spam Caller” or “Scam Likely,” making it easier for individual users to decline calls and block numbers. People blocking incoming calls from unknown numbers have made scammers switch to other avenues, which is one reason why spam text messages are at an all-time high .
See also
How to customize your iPhone’s new Control Center with iOS 18
You can now easily move your photos from Google Photos to iCloud Photos. Here’s how
How to take a scrolling screenshot on Android, iOS, and iPadOS
How to transfer data from Android to an iPhone: 2 simple and fast ways
- How to customize your iPhone’s new Control Center with iOS 18
- You can now easily move your photos from Google Photos to iCloud Photos. Here’s how
- How to take a scrolling screenshot on Android, iOS, and iPadOS
- How to transfer data from Android to an iPhone: 2 simple and fast ways
Also read:
- [New] In 2024, In the Ring's Rhythm A Clash with Streamers
- 2024 Approved Capturing Screens with Internal Recorder on Mate 10/20 & P Series (P20, P10) Smartphones.
- Easy Methods for Uploading and Saving Images on iCloud Using Your iPhone or Computer
- Guide on How To Erase iPhone 7 Devices Entirely | Dr.fone
- In 2024, Easiest Guide How to Clone Vivo Y27s Phone? | Dr.fone
- In 2024, Ultimate Monitor Match-Up Recommendations for Top-Tier Xbox SX Experience
- Navigating Influencer Growth on Instagram Top 5 Steps with Real Success
- Solutions for Handling 'Unable to Terminate' Error on PC
- The Complete Guide to Samsung’s Comprehensive Picture Editing Tools, 2023 for 2024
- Tips and Tricks to Help You Use Lunapic Photo Editor Like A Pro for 2024
- Top-Tier Business Data Haven Selection
- Top-Tier Steadicam Options for Drone Video Production for 2024
- Update Your Targus Graphics Cards: Fresh Drivers for Windows 10/8/7 Downloaded
- Title: Put an End to Unwanted SMS: Blocking Spam Messages on iPhone with Three Simple Methods - Insights
- Author: Donald
- Created at : 2024-10-13 18:01:53
- Updated at : 2024-10-20 20:48:40
- Link: https://some-tips.techidaily.com/put-an-end-to-unwanted-sms-blocking-spam-messages-on-iphone-with-three-simple-methods-insights/
- License: This work is licensed under CC BY-NC-SA 4.0.