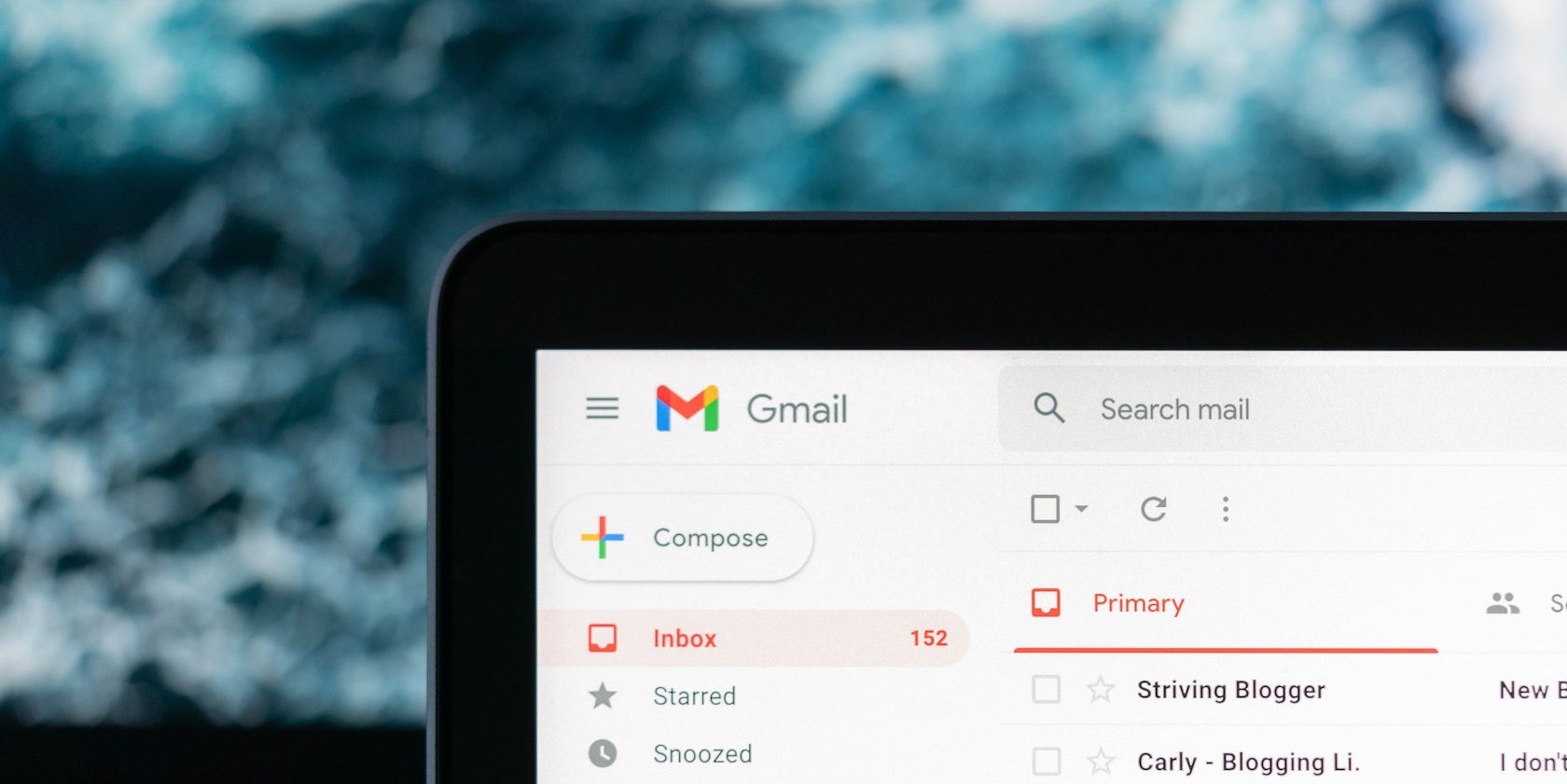
Resizing Icons Effortlessly in Windows 10: A Step-by-Step Guide

Resizing Icons Effortlessly in Windows 10: A Step-by-Step Guide
Quick Links
Key Takeaways
- To resize your desktop icons, right-click empty space, hover over “View,” then choose between small, medium, and large icons.
- To change the size of taskbar icons, right-click the taskbar, select “Taskbar Settings,” then click the toggle below “Use Small Taskbar Icons.”
- You can change the size of icons in File Explorer by going to the “View” tab at the top, then selecting between the available display options.
You might want bigger icons on your Windows 10 PC to help you find what you need, or smaller icons to keep things compact and tidy. Fortunately, it’s easy to adjust icon sizes on your desktop, taskbar, and File Explorer.
Resize Desktop Icons
If the icons on your desktop are too large or too small, you can quickly resize them into one of the three available sizes.
First, right-click anywhere on your desktop. In the context menu that appears, hover your mouse over “View.” In the sub-menu, you’ll see three sizes to choose from: large, medium, and small. You’ll see a dot next to the current size. Click the size that you want.
![]()
If you find that the three available options aren’t exactly what you’re looking for, you can place your cursor anywhere on the desktop, press and hold the Ctrl key, and then scroll your mouse wheel up or down to increase or reduce the size of the desktop icons, respectively. This adjusts the size in smaller increments, letting you get the size closer to what you want.
Resize Taskbar Icons
There’s an option to adjust the size of the Taskbar icons in the Settings menu, but you only have two options: normal and small.
Right-click on an empty space in the Taskbar. Click “Taskbar Settings” at the bottom of the context menu that appears.
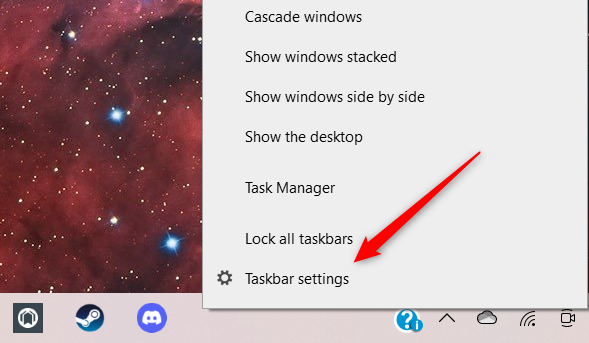
The Taskbar Settings window will open. Near the top of the list of options, toggle the slider to the “On” position under the “Use Small Taskbar Buttons” option.
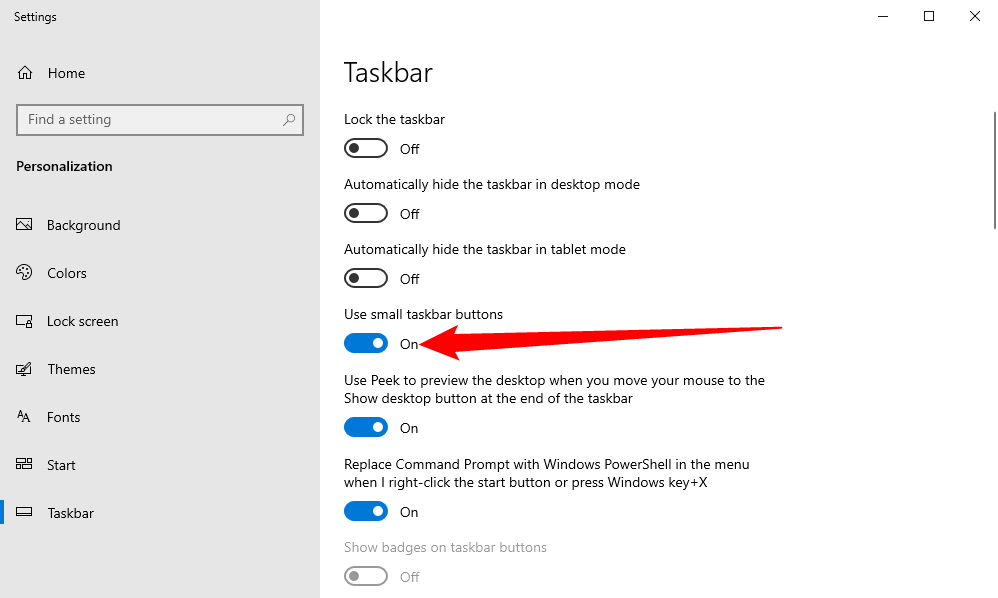
This will reduce the size of the taskbar icons.
![]()
To change the icons back to the default size, toggle the slider back to the “Off” position.
Resize File Explorer Icons
File Explorer lets you adjust the icon sizes to extra large, large, medium, or small.
First, open File Explorer . You can use the Windows+E keyboard shortcut, or just click the File Explorer icon on the taskbar.
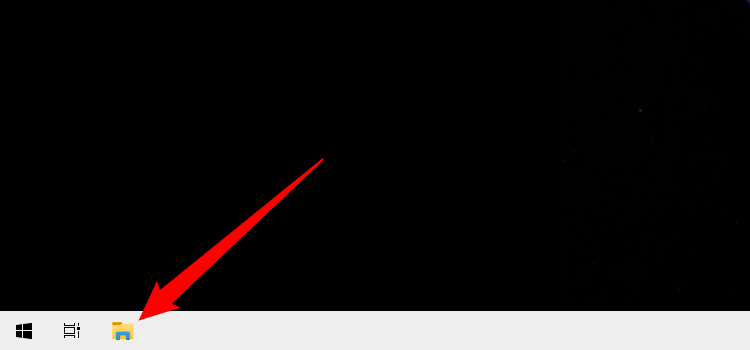
Next, click the “View” tab.
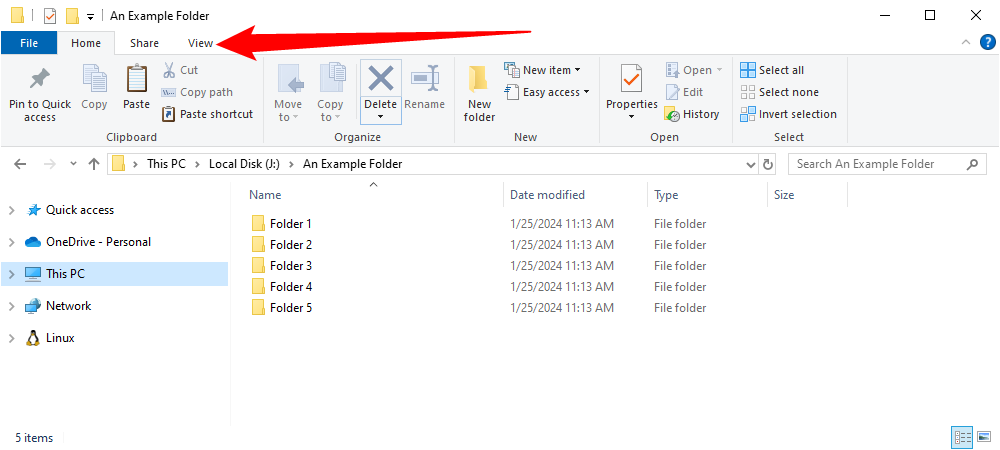
In the “Layout” group, choose the icon size that you want. The current setting is highlighted in blue.
![]()
If one of these four options doesn’t fit your requirements, place your mouse anywhere in File Explorer, press and hold the Ctrl key, and then scroll your mouse wheel up or down to increase or decrease the icon size, respectively. This will adjust the size of the icons in smaller increments.
Changing icon sizes in Windows 10 is easy, but there’s no need to stop there. You can also change the size of Windows 10 text and even your cursor .
Also read:
- Action in Pixelation Top 3 Strategies for Sports Gameplay Recordings
- Apple Embraces AI with Siri Taking Over From Bing in the Spotlight – Will Change Spark Innovation? | ZDNet
- Best iPad Ever? Discover Why Apple’s Newest M2 Chip Powers the Top Choice for Tablets on the Market Insights
- Cataloging FB Video Ratios for 2024
- Free Yourself From Apple Music's Embrace Without iTunes: Expert Advice by ZDNet Professionals
- How Can Apple Revitalize Tophat Vision Pro? Expert Tips From ZDNet's Analysis
- How to Transfer Data from Oppo A56s 5G to BlackBerry | Dr.fone
- In 2024, A Comprehensive Guide to iPhone XS Max Blacklist Removal Tips and Tools | Dr.fone
- In 2024, Bidding Adieu with Elegance Sample Choices
- IPhone Showdown: Analyzing the Features of iPhone 16 Pro Against iPhone Amoled Pro | Is It Worth Your Upgrade Money? Expert Review by ZDNET
- Mastering Multiple Connection Points on macOS: A Guide to Setting Up Various Network Spots
- New In 2024, Top 10 Timecode Conversion Tools Online, iOS, and Android
- Seamlessly Transfer Images From Google Photos to iCloud: A Step-by-Step Guide
- Secure Engagement Understanding Fair Advertising on YouTube for 2024
- The Ultimate Guide to Apple Vision Pro In-Store Test Drives: Upgrades Explained and How to Reserve Your Demo | ZDNet Tech Reviews
- Ultra-Wealthy Digital Creators for 2024
- WinX Diamant DVD Ripper: Kostenloses Download-Tool Zum Schnellen Extrahieren Und Bearbeiten Von Videos
- Title: Resizing Icons Effortlessly in Windows 10: A Step-by-Step Guide
- Author: Donald
- Created at : 2025-01-22 19:09:12
- Updated at : 2025-01-24 19:53:42
- Link: https://some-tips.techidaily.com/resizing-icons-effortlessly-in-windows-10-a-step-by-step-guide/
- License: This work is licensed under CC BY-NC-SA 4.0.