
Safari Tab Auto-Close Setup Guide on macOS Sierra: Step-by-Step Instructions

Managing Diverse Networking Scenarios in macOS: A Step-by-Step Guide | Expert Advice
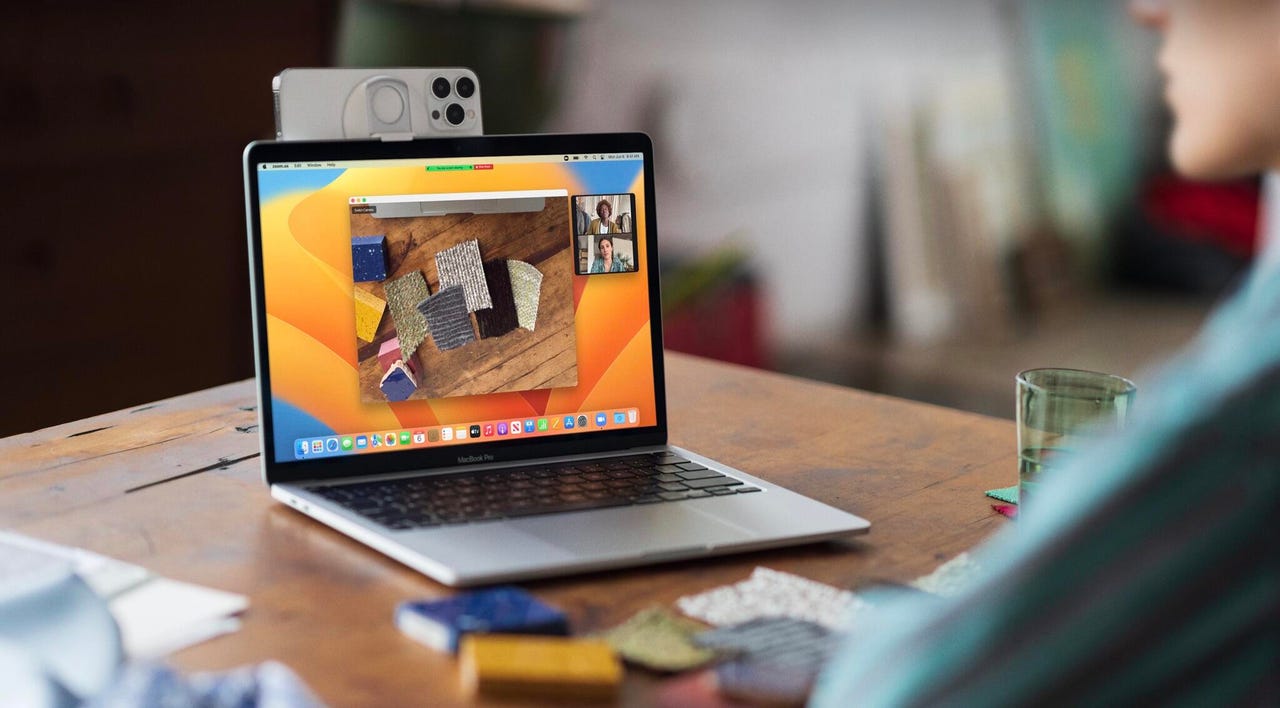
Apple
I connect to a lot of different networks. At home, I have three different LANs to choose from, which I use depending on my needs. For example, I have a general-purpose network and one that I use for the deployment of containers and the like.
Disclaimer: This post includes affiliate links
If you click on a link and make a purchase, I may receive a commission at no extra cost to you.
ZDNET Recommends
For the general-purpose network, I can just have MacOS accept an IP address from the DHCP server. However, for the container network, I prefer assigning a static IP address.
Is this possible?
It certainly is. With the help of MacOS Network Locations, you can assign specific configurations for specific networks (or locations) and even define a particular network you want to connect to within a location.
Let me show you how it works.
Also: How to manage SSH connections on MacOS with Termius
How to create different network locations in MacOS
Requirements
The only thing you’ll need is a device running an updated version of MacOS. This feature works with both wired and wireless connections.
1. Open System Preferences
Click the Apple menu at the top right of your display and select System Preferences from the menu.
2. Open Network
From within System Preferences, click the Network icon to open the Network section.
3. Create a new network location
From the Location drop-down, select Edit Locations. In the resulting pop-up, click + (the plus sign). You will be prompted to name the location, so type a new name and hit Enter on your keyboard, and then click Done.
Creating a new Network Location in MacOS Monterey.
Image: Jack Wallen
4. Configure the new location
Make sure to select the new location you created from the Location drop-down. Click Advanced to open the location configuration window, where you can configure the location to meet your specific needs. For example, you can select the network to be used and then configure that network for a static IP address using the Cloudflare DNS servers.
Configuring a network for the new location in MacOS.
Image: Jack Wallen
Once you’ve configured the location exactly how you need it, click Apply to save everything.
Switching to a different Network Location
After you’ve created all of the network locations you need, MacOS makes it very easy to switch between them. All you have to do is click the Apple menu > Location > [Location name] (select the name of the location you want to use).
Switching between network locations is a few mouse clicks away.
Image: Jack Wallen
And that’s all there is to creating and using network locations in MacOS. If you need to get specific with how your MacOS device interacts with a network, this is a great way to go. Just remember, however, if you move from the current location, you’ll want to select another. For example, if you have one location for home and one for work , your machine might have trouble connecting to that work LAN with the home settings.
Fortunately, you are now empowered to more easily make that switch.
Jack Wallen: Here’s how to…
How to get true window snapping in MacOS
The AGM 5 Pro might be the loudest Android phone ever
Nitrux 2.4 Linux distro shows promise
Tired of being tracked online? DuckDuckGo’s Email Protection can help
- How to get true window snapping in MacOS
- The AGM 5 Pro might be the loudest Android phone ever
- Nitrux 2.4 Linux distro shows promise
- Tired of being tracked online? DuckDuckGo’s Email Protection can help
Also read:
- [New] Tailoring Your LinkedIn URL
- [Updated] 2024 Approved How to Add Border to Instagram Video?
- [Updated] Choreographing Climactic Crescendos
- [Updated] The Premier Pro Essentials - Accessible for All Editors
- [Updated] Unlock Creativity The Best Collection of Free Slide Show Patterns
- [Updated] Unveiling Exciting Photography Aspects of iOS 11
- 2024 Approved Upside Down Visuals Unraveling Instagram Video Confusion
- Achieving Muted Audibility with Effortless Fading in Lumafusion for 2024
- Earn Extra Cash by Hunting Software Glitches with OpenAI
- Effortless Keys Experience: Lofree Flow Keyboard - Top Picks for Professional Typing
- In 2024, EditMaster Suite
- In 2024, The Ultimate Guide to Choosing Top Subtitle Editors Online
- Prime Selector 2.0 Twitter's Animated Treasure Chest
- Title: Safari Tab Auto-Close Setup Guide on macOS Sierra: Step-by-Step Instructions
- Author: Donald
- Created at : 2024-10-12 23:29:49
- Updated at : 2024-10-15 09:48:26
- Link: https://some-tips.techidaily.com/safari-tab-auto-close-setup-guide-on-macos-sierra-step-by-step-instructions/
- License: This work is licensed under CC BY-NC-SA 4.0.