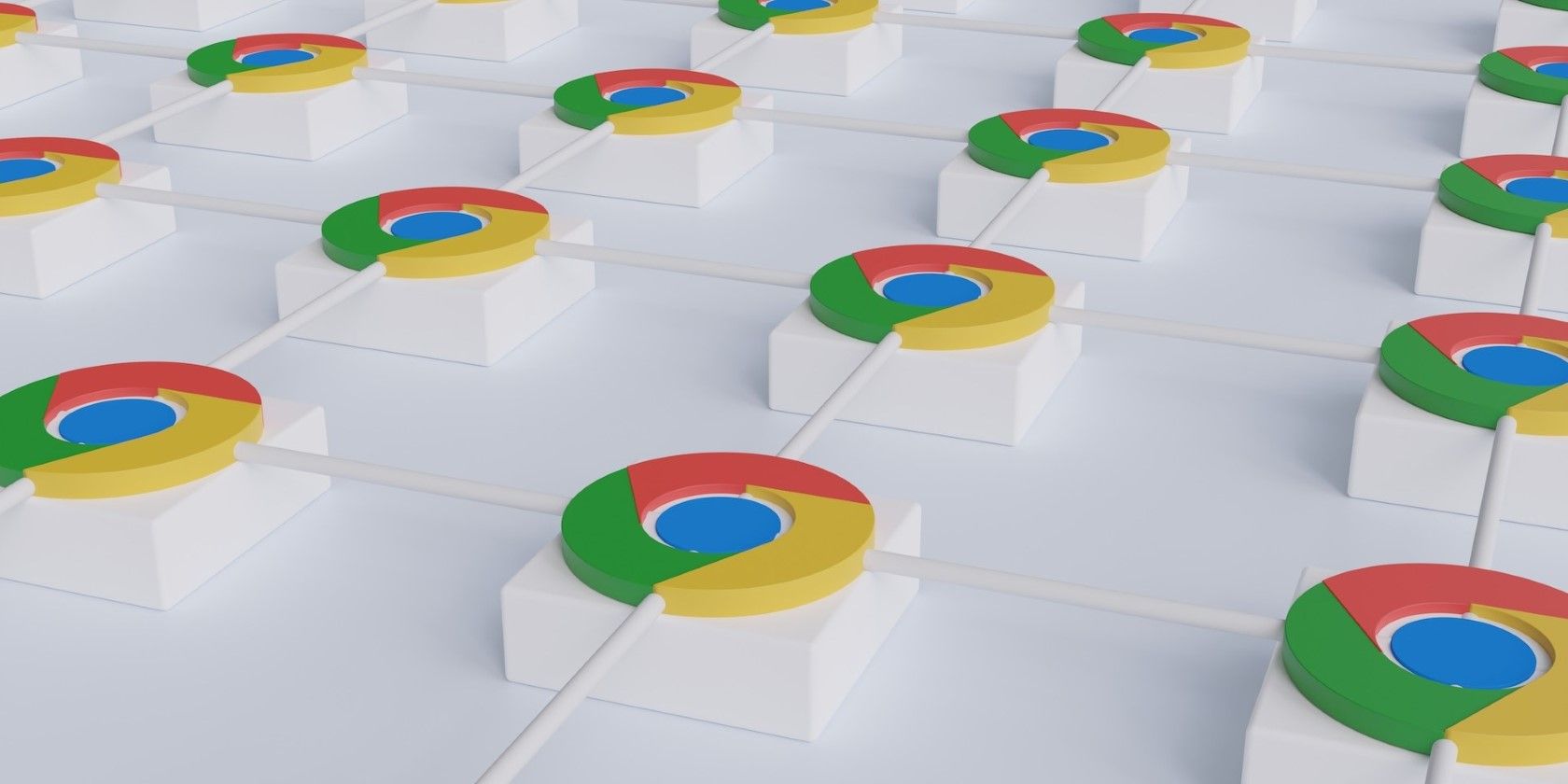
Seamless Migration: Moving Your Android Contacts to an iPhone - A Simple Guide

Seamless Migration: Moving Your Android Contacts to an iPhone - A Simple Guide
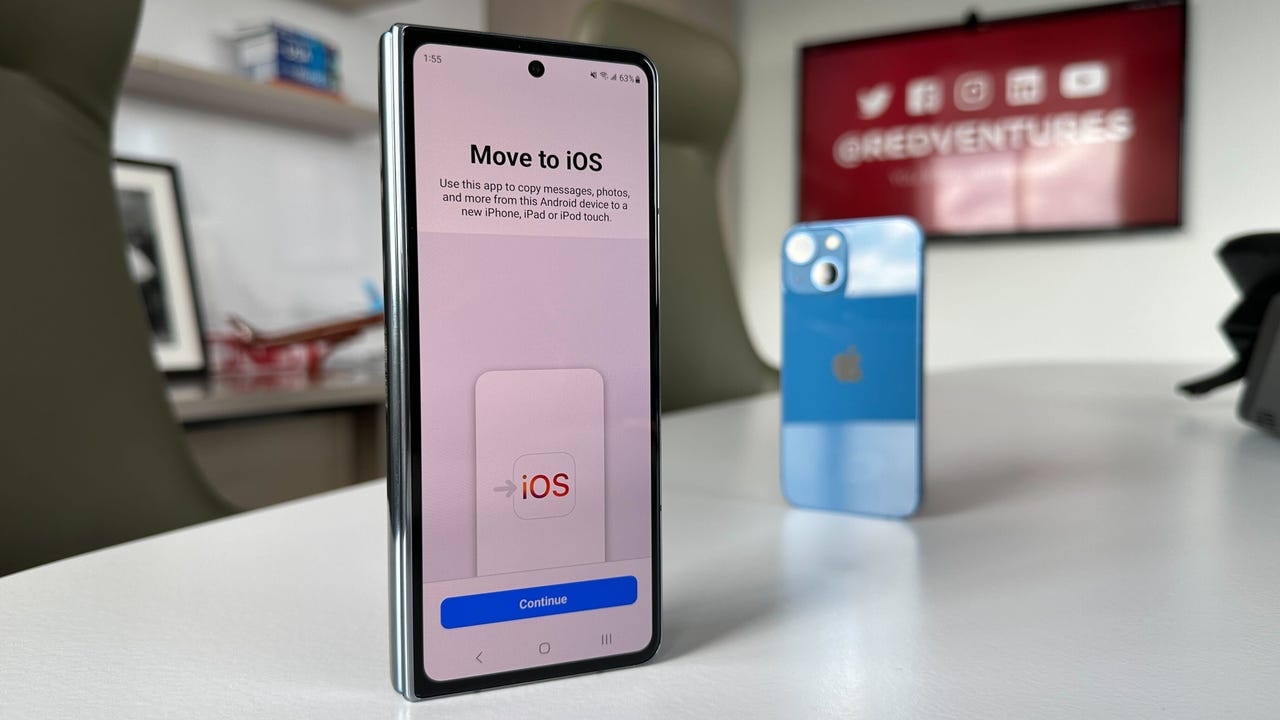
June Wan/ZDNET
If spring cleaning included buying a new iPhone, and you were once an Android user, then allow me to guide you through the dreaded task that is transferring contacts from one operating system to the other.
Also: How to send and receive iMessages on Windows
Okay, fine, it’s not that terrible, but Apple has made some notable changes to the iPhone over the years which, depending on which model you bought , may require one or two extra steps in the process.
I break down all of that below, including three simple methods to transfer your contacts from Android to iOS, and steps for iPhones that support physical SIM cards and ones that support the newer eSIM .
How to transfer contacts from Android to iPhone
1. Transfer contacts via ‘Move to iOS’
The first method is Apple’s own “Move to iOS” app, and it’s my go-to for any form of Android-to-iOS file transferring. You can download the first-party service on Google’s Play store for free and use it to transfer contacts, photos and videos, and more.
Also: How to transfer your number to your iPhone’s eSIM profile
Note: In order for the service to work, you’ll have to be in the iOS Setup Assistant, which is the start-up page when you first turn on your new iPhone. If you’ve already set up the device, look to the second method in this guide.
1. Once “Move to iOS” is installed, accept the terms and conditions, and allow the application to access your Android phone’s location.
2. You will then be asked to Find Your Code. Tap Continue. From your iPhone, follow through the Setup Assistant until you see Move Data from Android .
Also: 7 things you didn’t realize your phone can do
3. Enter the six or ten-digit code from the iPhone into the Android. A Transfer Data screen will appear, with a list of items you can copy over to your iPhone. If you’re just moving your contacts, check off the respective bullet. If you want to move all of your files and data, check off everything.
4. Leave your Android and iPhone untouched while the transfer is processing. Depending on how much you’re moving from phone to phone, it can take as long as 30 minutes.
Starting with the iPhone 14 series, Apple is doing away with the SIM card slot in favor of eSIM.
Jason Cipriani/ZDNET
2. Transfer contacts via SIM
If your new iPhone uses a physical SIM card to process mobile data, you can import any saved contacts directly from the phone’s settings.
1. Make sure all of the contacts on your Android device are backed up and exported to the SIM card. To do this, open up the Contacts app > tap on the menu (three stripes) icon > Manage contacts > Import or export contacts > and then Export.
2. Once that’s completed, move your SIM card into the new iPhone – or follow this guide if it takes eSIM.
Also: eSIM vs. SIM: What’s the difference?
3. From your iPhone settings, scroll down to Contacts > Import SIM Contacts. The transfer process should take a few minutes.
How to export contacts to your SIM card.
June Wan/ZDNET
3. Transfer contacts via Google account
Lastly, you can use your Gmail to transfer contacts via the cloud. This method does not require any SIM swapping but it does require a Google account and an internet connection.
1. From your Android, go to the Settings app > look for the Google tab > tap Backup and make sure Contacts is toggled on for syncing. You can check by expanding Google Account data in the Backup details list.
Also: How to back up your Gmail: The ultimate guide
2. After the backup sync is completed, switch over to your iPhone. Open up the Settings app > Mail > Accounts > Add Account > and enter your Gmail credentials. The contacts from your Google account should sync with the iPhone and automatically begin importing.
FAQs
How do I transfer contacts from Android to iPhone without a SIM card?
If you don’t have a physical SIM card installed in your existing or old phone, there’s a likelihood that your contacts were linked to a cloud account, like Google. In that case, all you’ll have to do is log into Gmail from your new device by going to the Settings app > Mail > Accounts > Add Account.
Can I transfer contacts via Bluetooth?
Yes, but I’d recommend using the three methods above before you do. The main reason for this is that, depending on what Android phone you own, some models will allow you to transfer contacts in bulk, while others will limit you to just one number at a time. If you only have to transfer one or two contacts – or have a lot of patience – then you can transfer them individually by tapping on the number from your Contacts app > Share > Bluetooth > and selecting the external device that you’d like to send to.
Is there an app to transfer contacts from Android to iPhone?
There are plenty of apps that let you transfer contacts, but I’d generally avoid the third-party ones. You can never be sure what their security and privacy policies are, so for information as personal as your contacts’ information, I’d stick with services developed by the phone manufacturers themselves. That includes Apple’s Move to iOS (demoed above), Samsung’s Smart Switch, and OnePlus’s Clone Phone.
See also
How to customize your iPhone’s new Control Center with iOS 18
You can now easily move your photos from Google Photos to iCloud Photos. Here’s how
How to take a scrolling screenshot on Android, iOS, and iPadOS
How to transfer data from Android to an iPhone: 2 simple and fast ways
- How to customize your iPhone’s new Control Center with iOS 18
- You can now easily move your photos from Google Photos to iCloud Photos. Here’s how
- How to take a scrolling screenshot on Android, iOS, and iPadOS
- How to transfer data from Android to an iPhone: 2 simple and fast ways
Newsletters
ZDNET Week in Review
Too busy for a daily newsletter? ZDNET’s Week in Review delivers our editors’ picks of the week’s most important innovation and technology stories.
Subscribe
Also read:
- [New] 2024 Approved How Frequent Uploads Can Skyro Cookie Sales on Your YouTube Channel
- [New] StreamSavvy Exploring Alternatives to DaCast
- [New] The Ultimate Money-Making Guide to Streaming Services for 2024
- [New] Ultimate Unseen UI Techniques for Newcomers
- [Updated] From Watching to Archiving How to Record with Ease, Netflix & MacOS
- [Updated] The Art of Photo Edits Clearing Out Backgrounds
- 2024 Approved The Power of Networking Building Strong Relationships with Stakeholders
- 2024 Approved Unlocking Creative Potential with Filmora Answers
- Découvrez L'utilité Des Extensions .ts : Guide Pour Lire Et Gérer Les Fichiers Ts
- Guaranteed Methods to Delete Files Beyond Recovery in the Windows 10 Operating System
- How to Download and Update the HP Laserjet Pro P1606dn Driver for Windows Computers
- In 2024, Hassle-Free Ways to Remove FRP Lock on Tecno Spark 20 Pro Phones with/without a PC
- In 2024, Premium Content at a Low Price The Ultimate List of Free Intros Makers
- Synchronizing Melodies with InShot Clips for 2024
- The Ultimate Guide to Smoothing iPhone Pics (4 Methods) for 2024
- WindowsパーティションをSSDにコピーする詳細ガイド
- Title: Seamless Migration: Moving Your Android Contacts to an iPhone - A Simple Guide
- Author: Donald
- Created at : 2024-12-16 23:29:13
- Updated at : 2024-12-21 02:17:23
- Link: https://some-tips.techidaily.com/seamless-migration-moving-your-android-contacts-to-an-iphone-a-simple-guide/
- License: This work is licensed under CC BY-NC-SA 4.0.