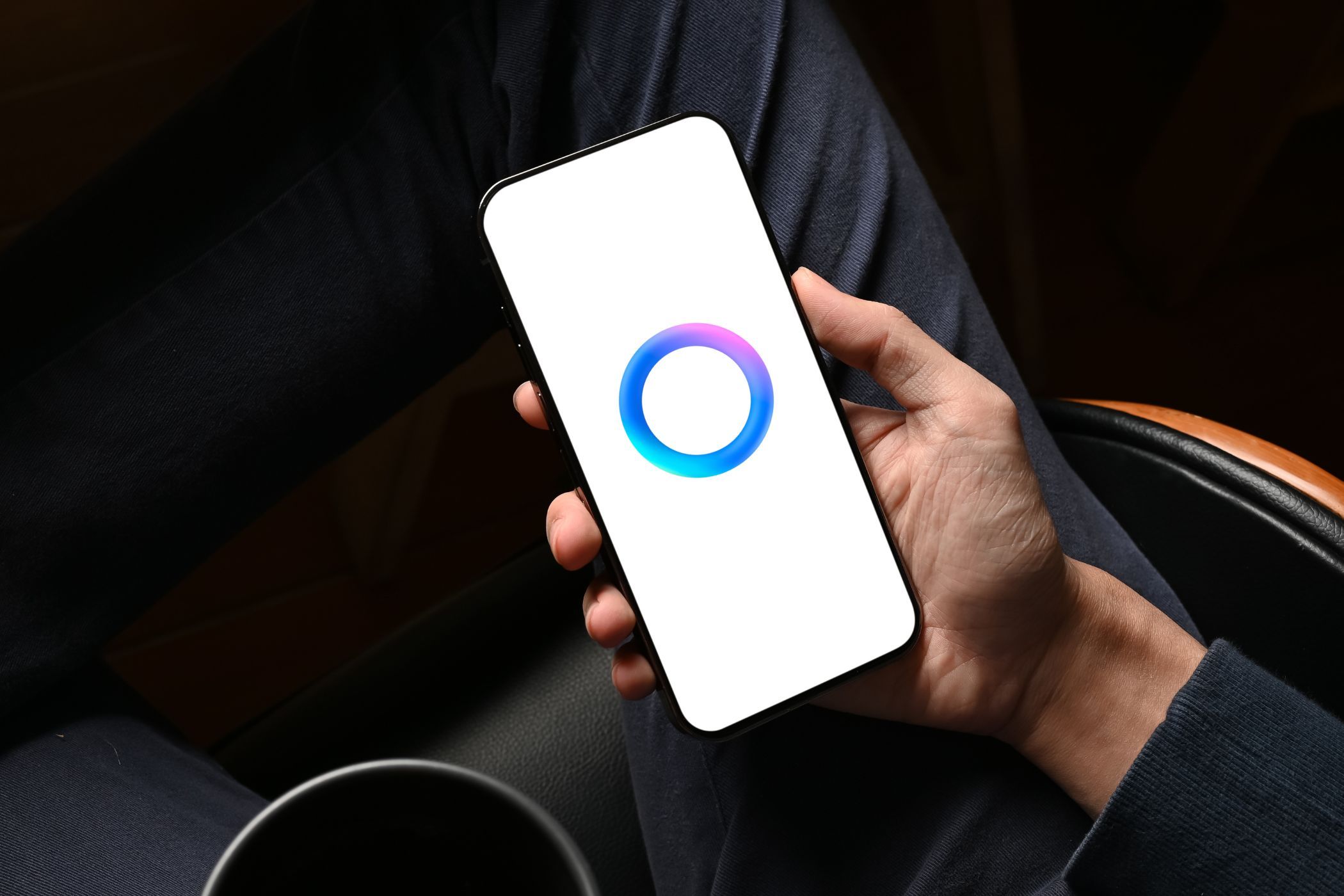
Secure Your iPhone Memories: Mastering Cloud & Mac Sync Techniques as Revealed Experts

Secure Your iPhone’s Memory Using iCloud & Mac: A Comprehensive How-To Experts
Backing up your phone is essential to keep your photos, videos, and even your text messages safe. Our phones go everywhere with us, but just like our keys, they can get lost. Luckily losing your data along with your phone is avoidable.
There are two easy ways to back up your iPhone: a cloud service, like iCloud or OneDrive , or your computer. Both methods have their pros and cons. The easier one may be backing up to a cloud service because it only requires one device: your phone. Backing up to the cloud, unfortunately, limits you to how much data you can store with that cloud.
Using a computer to back up your phone won’t cost you a monthly iCloud membership, but your data is stored on a hard drive, which means it’s only safe while the computer is safe.
Disclaimer: This post includes affiliate links
If you click on a link and make a purchase, I may receive a commission at no extra cost to you.
Here’s how to back up your iPhone with iCloud
Step 1: Go to settings and tap on your name at the top
Image: Maria Diaz / ZDNet
This option gives you access to your Apple ID, iCloud, and Purchases settings.
Step 2: Tap on iCloud
Image: Maria Diaz / ZDNet
Step 3: Go to iCloud Backup
Image: Maria Diaz / ZDNet
Step 4: Enable iCloud Backup and select Back up Now
Image: Maria Diaz / ZDNet
Tap on the toggle to enable iCloud backups, and Back Up Now will appear, select that, and your phone should start backing up to iCloud.
5GB is not enough for a lot of us, especially if you’ve never backed up your iPhone. But you can choose what gets backed up to reduce the amount of data to upload to iCloud or buy more storage. If you’re still over the limit and don’t want to pay for a membership, then you can back up to a computer.
Here’s how to back up your iPhone on a Mac
Step 1: Connect your iPhone to the computer
Image: Maria Diaz / ZDNet
Step 2: Open Finder to find your iPhone in Locations
Image: Maria Diaz / ZDNet
Gone are the days when iTunes was the go-to to get data out of your iPhone. Open Finder to view your iPhone in Locations, and there will be a snapshot of the current storage information, current iOS and any updates, and backup options.
Step 3: Select Back up to this Mac and click on Back Up Now
Image: Maria Diaz / ZDNet
Be sure to select Back up all of the data on your iPhone to this Mac before clicking on Back Up Now.
Creating a backup could take a few minutes or a couple of hours, depending on how much data you have to back up. Mine took a little over an hour, but I hadn’t backed up my iPhone in over a year.
How much does iCloud cost?
Apple offers iCloud services to automatically back up your iPhone.
Here are the different plans iCloud offers for its customers:
- Free iCloud: 5GB
- iCloud+: 50GB of storage $0.99
- iCloud+: 200GB of storage $2.99
- iCloud+: 2TB of storage $9.99
Is it better to back up iPhone on a computer or iCloud?
Both options have their pros and cons, but I personally prefer a cloud service backup. I like having my photos and videos easily accessible through an app on my phone without occupying storage space. This beats having to get into a computer to find an old photo every time I want one.
Do I need to back up iPhone apps?
Your purchased apps don’t need to be backed up; that information is associated with your Apple ID, so they can be easily downloaded when you want them again.
Is there another cloud service aside from iCloud?
There are a lot of cloud options, but it’s important to make sure you’re giving your data to a trustworthy and reliable company. Personally, I use and trust OneDrive instead of iCloud, since we have Office and get 1TB of OneDrive storage with our subscription.
Also: The 9 best cloud storage services: Cost, free storage, and features compared
More how-tos
How to download YouTube videos for free, plus two other methods
Wi-Fi problems? Add a wired network to your home without Ethernet cable - here’s how
Wiping a Windows laptop? Here’s the safest free way to erase your personal data
How to connect a PS4 controller to a smartphone
- How to download YouTube videos for free, plus two other methods
- Wi-Fi problems? Add a wired network to your home without Ethernet cable - here’s how
- Wiping a Windows laptop? Here’s the safest free way to erase your personal data
- How to connect a PS4 controller to a smartphone
Also read:
- [New] The Premier Screen Picks for PS5 and Xbox Games
- [Updated] Instigate Inspiration Top 20 Ideas for IG Masterpieces for 2024
- [Updated] Tech Jest Crafter
- [Updated] Trending Picture Tales History Revealed
- 2024 Approved Guide to Enable Windows 11 Auto-HDR Settings
- 2024 Approved The Art of Perusing Past Facebook Pages To Review or Not To?
- 2024 Approved The Ultimate How-To on Using Voice Input in Google Docs
- 2024 Approved Unveiling the Game Changer - Samsung UE590 4K Monitor
- Claude Vs. ChatGPT – Deciding on the Best AI Bot for Daily Task Management
- Easy steps to recover deleted music from Itel A70
- Immaculate Game Recordings with OBS Studio Pro
- In 2024, Transform AVIs Into GIFs A Step-by-Step Filmora Guide for PC and Mac
- Masterclass Unboxing and Testing LG's USB-C HDR Display
- Prime Edition Best Video Editing Apps Unveiled
- Slow Down and Freeze Advanced FCPX Editing Techniques for 2024
- Top Vimeo Downloader Tools - Easy Way to Save Your Favorite Vimeo Content
- Transform Sound with Cloud Tools Top 5 Online Text-to-Speech Services Reviewed for 2024
- Transform Your Imagery with These Mobile Montage Leaders for 2024
- Updated Breaking Free From Adobe Top 4 Premiere Rush Alternatives for 2024
- Title: Secure Your iPhone Memories: Mastering Cloud & Mac Sync Techniques as Revealed Experts
- Author: Donald
- Created at : 2024-10-13 22:41:11
- Updated at : 2024-10-14 23:51:56
- Link: https://some-tips.techidaily.com/secure-your-iphone-memories-mastering-cloud-and-mac-sync-techniques-as-revealed-experts/
- License: This work is licensed under CC BY-NC-SA 4.0.