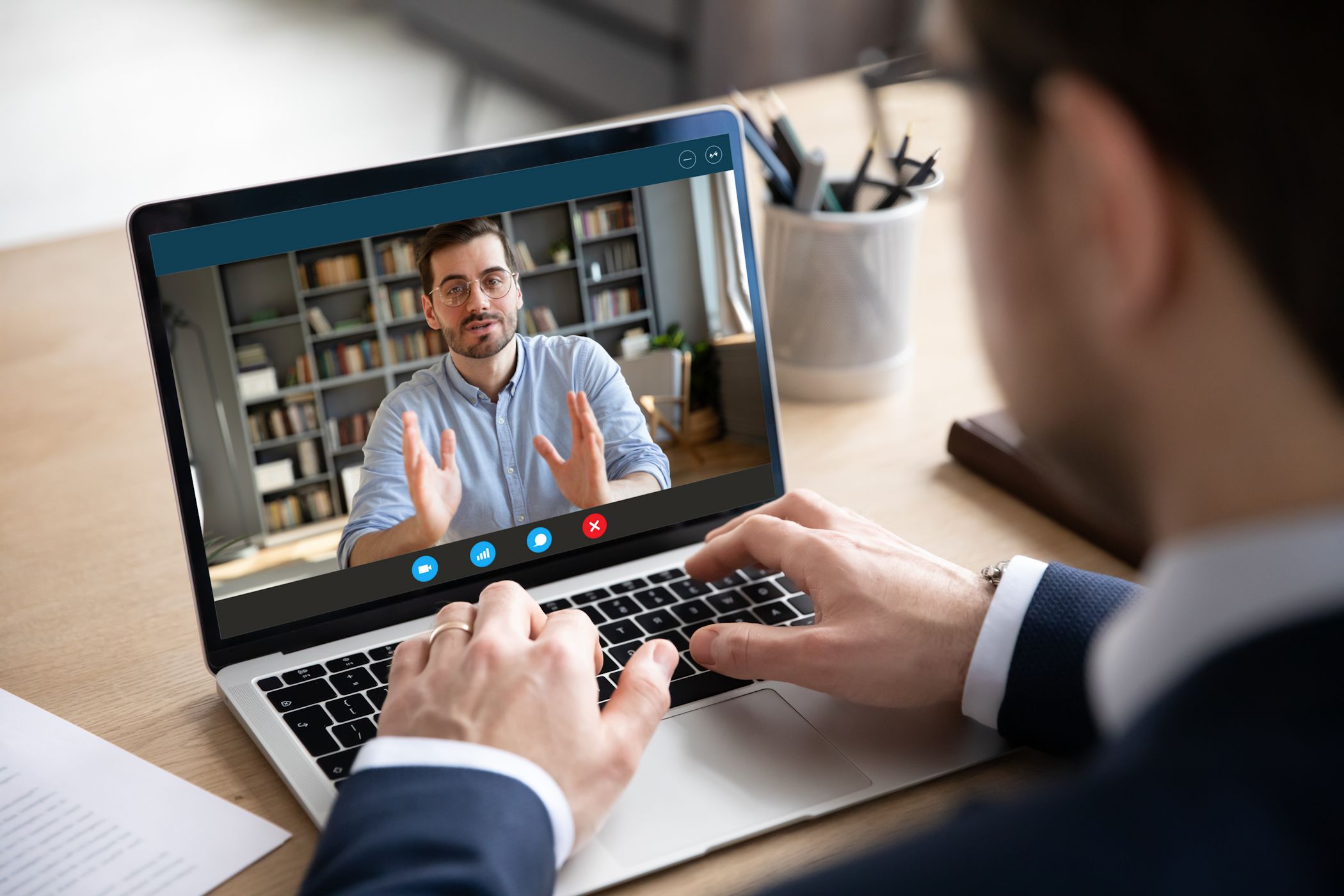
Setting Up Your Preferred Mic & Cam in Windows 11 – Step-by-Step Guide

Setting Up Your Preferred Mic & Cam in Windows 11 – Step-by-Step Guide
Quick Links
Key Takeaways
- To set your preferred microphone as default for audio or communication, navigate to Settings > System > Sound > More sound settings, go to the “Recording” tab, and set your preferred device as default.
- To change your default camera, disable all other camera devices except the one you want to use.
If you have multiple microphones or webcams connected to your Windows 11 computer and want to use a particular device automatically, without having to mess around in the settings each time, you have to set your preferred device as default. We’ll show you how to do just that.
How to Change Your Default Microphone on Windows 11
There are two ways to set a microphone as default: “set as default for audio” and “set as default communication device”.
When set as default for audio, your microphone will serve as an audio input device for all programs and apps. If you set it as default for communication, it’ll only be used for audio input during audio and video calls.
To set your preferred microphone device as default, right-click the “Start” button and select “Settings.” Then, select the “System” tab on the left and open “Sound”. After that, scroll to the bottom and click on “More sound settings.”
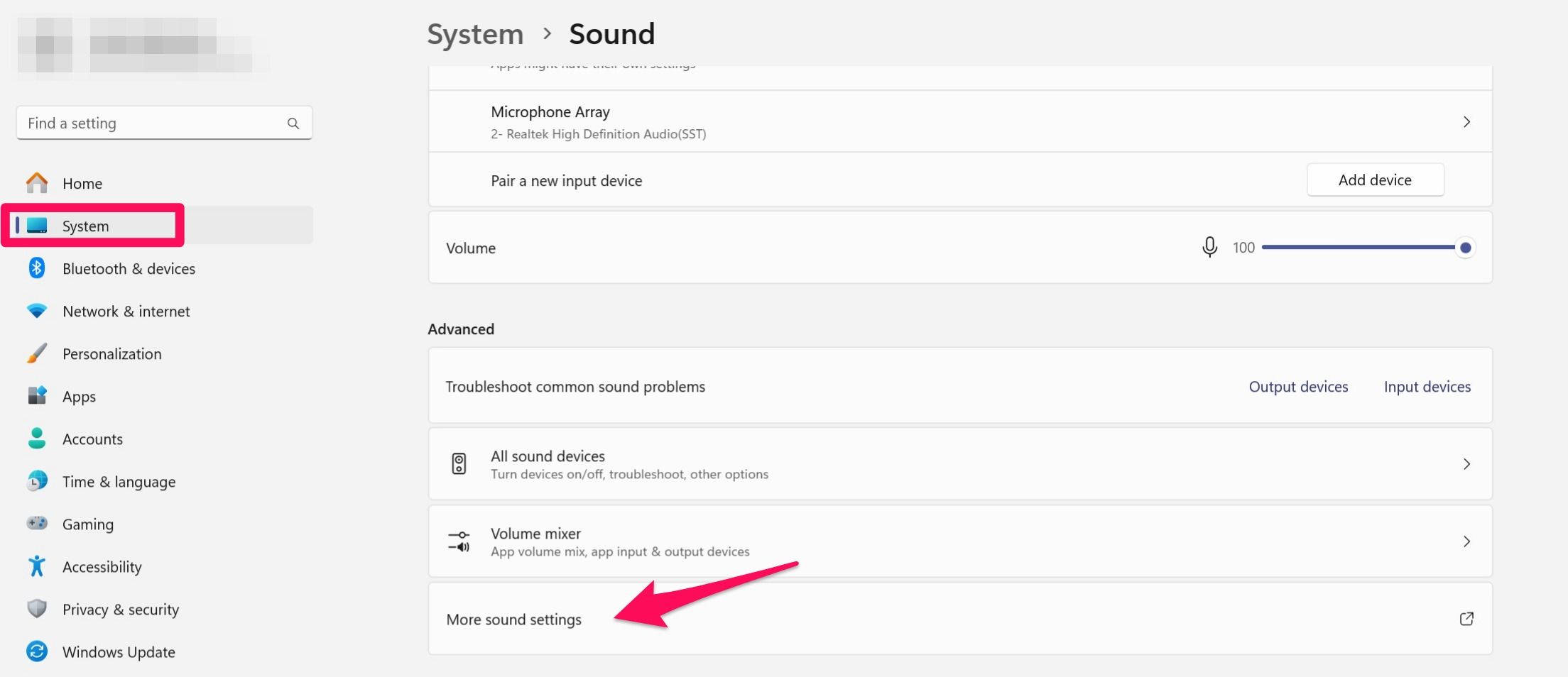
In the Sound window, navigate to the “Recording” tab. Right-click on your preferred device and select “Set as Default Device.”
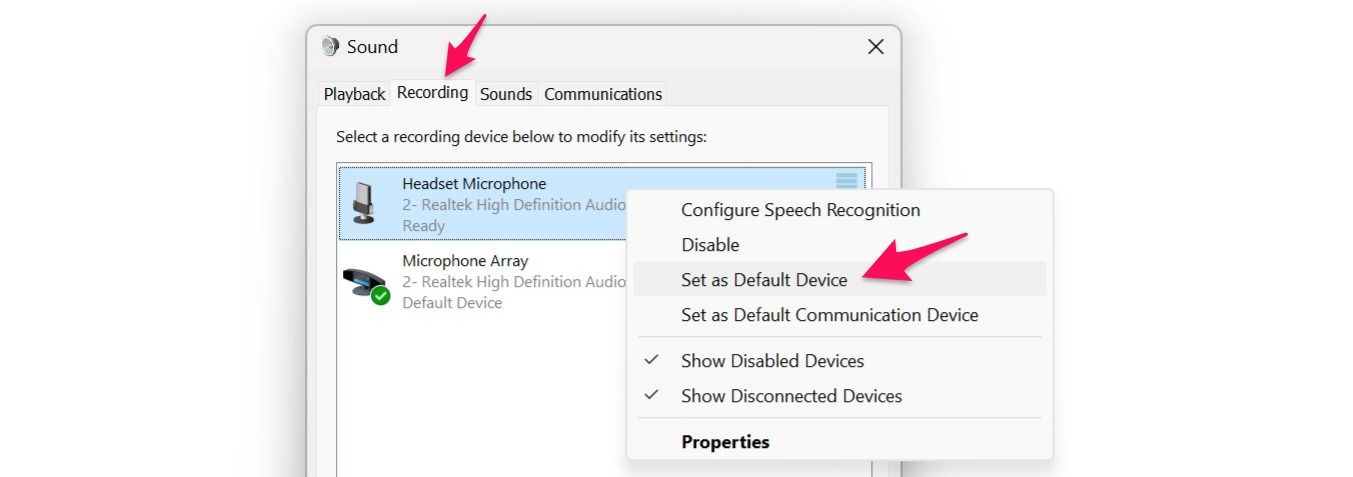
When you set your preferred microphone as the default device for audio , Windows automatically selects one of the other microphone devices as the default communication device.
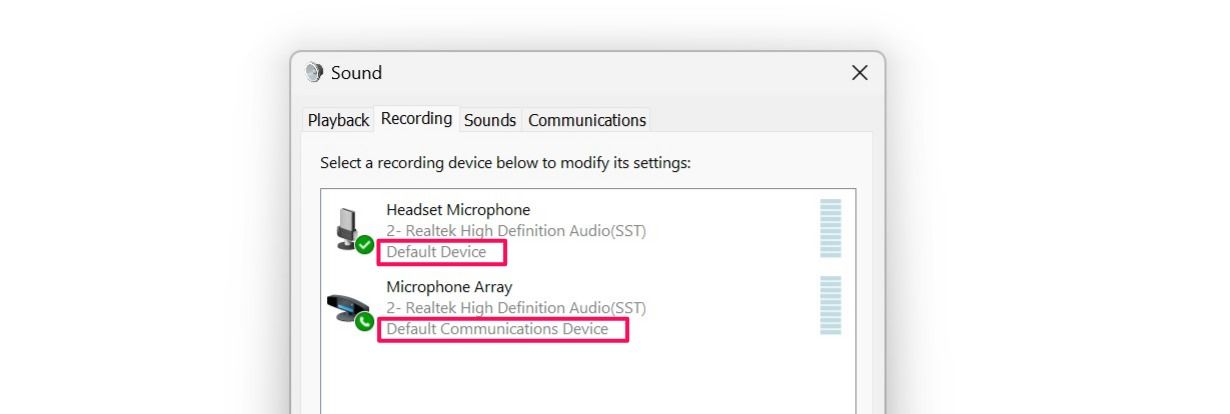
If you want to use a different device for communication than what is currently selected, right-click on your preferred device and select “Set as Default Communication Device.”
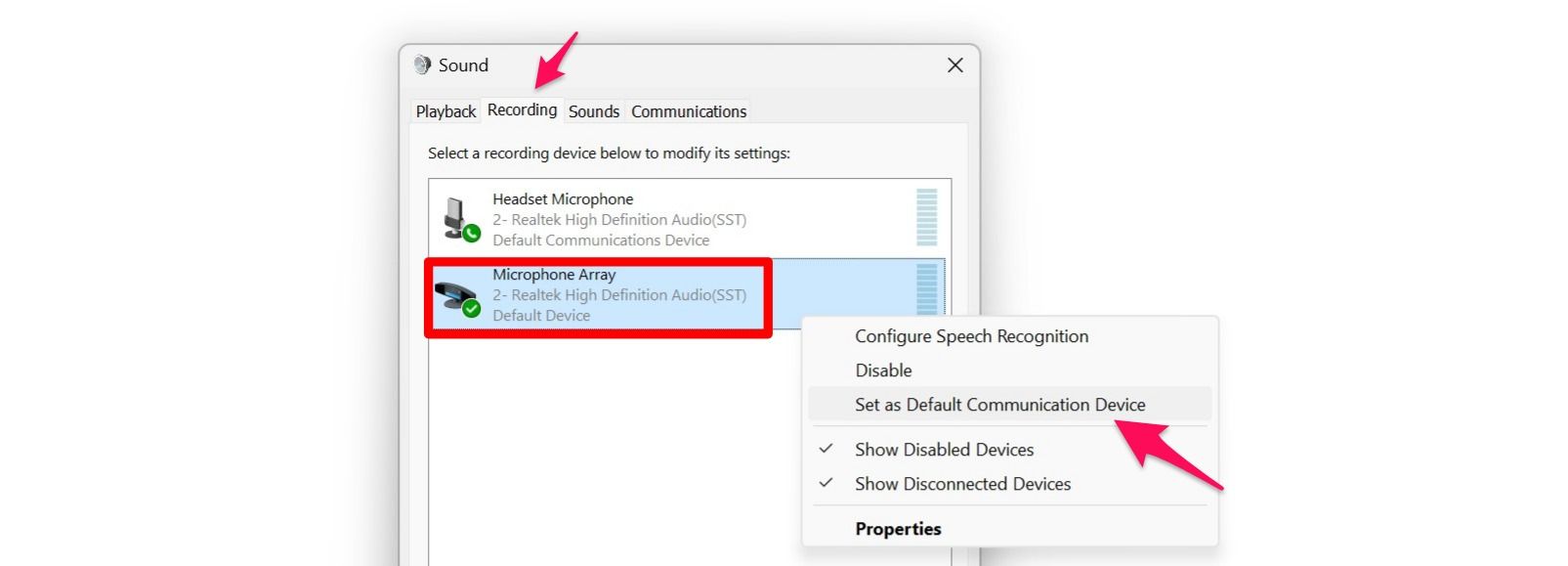
If you have multiple audio output devices connected, you can easily set the best speaker as default .
How to Change Your Default Camera on Windows 11
Unlike microphones, you can’t directly set your preferred camera device as default. Instead, you have to disable all other camera devices except the one you intend to use. Once you do that, Windows will start to use the only enabled device as your primary camera.
To disable a camera device, right-click the “Start” button and select “Settings.” Then, navigate to the “Bluetooth and Devices” tab on the left and open the “Cameras”settings on the right. Here, you’ll see all the cameras connected to your device.
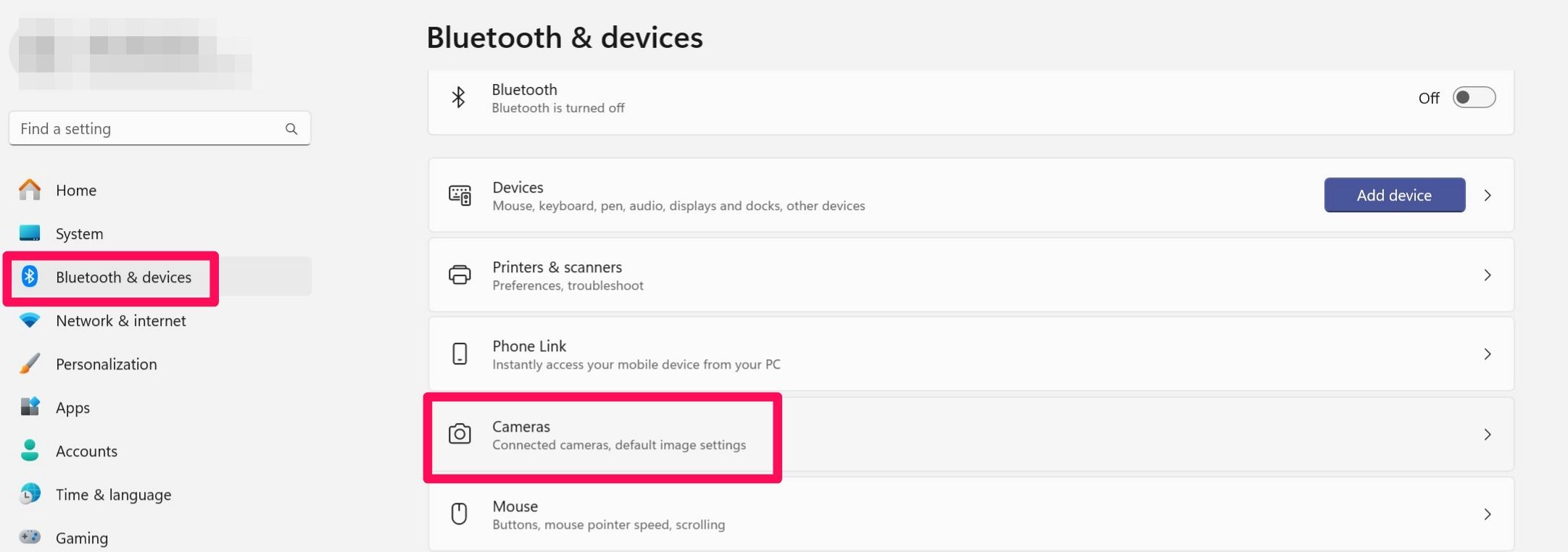
Simply open the settings of the camera that you want to disable, click “Disable”, and then click “Yes” in the confirmation box.
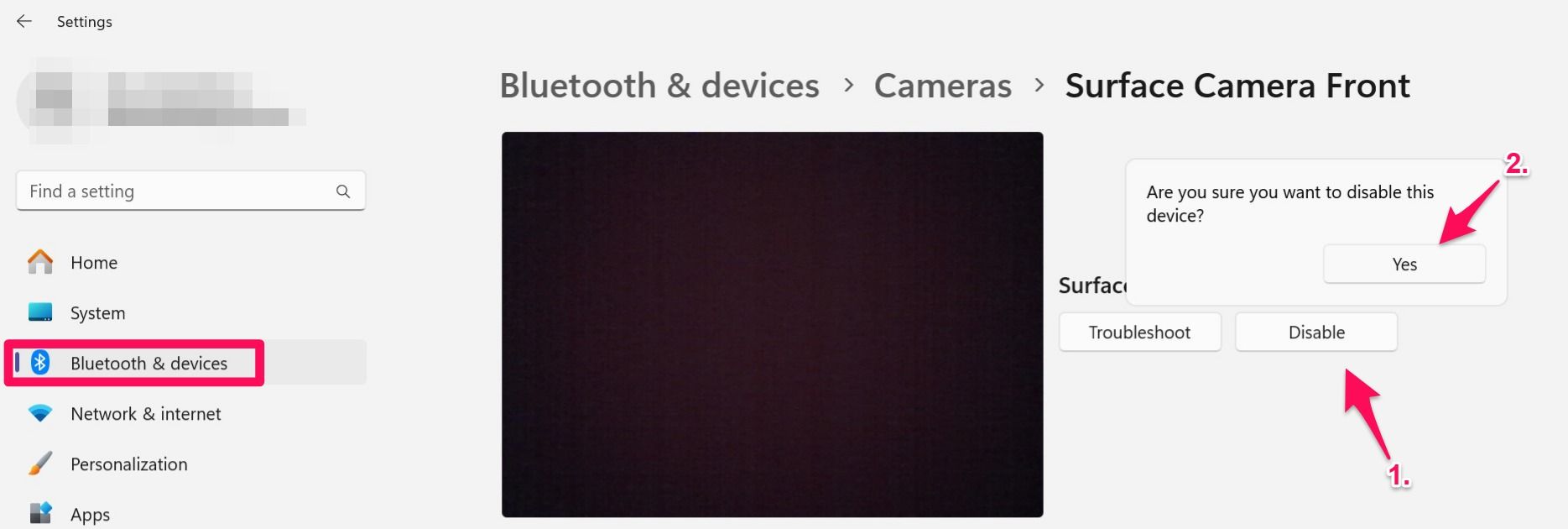
Repeat this process for other camera devices you want to disable.
That’s how you can easily change your default microphone and use your preferred webcam on Windows—no need to manually detach USB cables if you have multiple devices connected.
Also read:
- [New] 2024 Approved Discovering the Most Engaging Facebook Vids
- [New] Understanding IO Recorded Visual Data Storage
- [Updated] Crafting Content That Captivates The Square Video Formula on FB for 2024
- [Updated] Lightened Screen Entry for 2024
- Apple Stops Selling New Watch Models; Disrupts Maintenance Services for Earlier Versions | ZDNET News
- Comprehensive Review of the Syma N_107G Mini RC Helicopter for Home Flyers
- Crafting Universal Streams for YouTube & Beyond Networks
- Legal, Yet Cost-Free Ultimate Soundtracks Sites
- Stay Informed On The Go: Configuring Slack Push Alerts on iOS Devices & Apple Smartwatches
- Step-by-Step Guide: Mastering the Comeback of Apple's Vision Pro - Insights From ZDNet
- Top-Rated Magsafe Power Solutions : Comprehensive Reviews & Rankings by Tech Experts
- Transform Into Your Favorite Superhero Using Apple Vision Pro - Learn More on May Ve| ZDNet
- Upgrade Your iPhone Experience with Latest Anker Charger & Accessories: A Must-Have Before Next Week's Release | ZDNet
- Title: Setting Up Your Preferred Mic & Cam in Windows 11 – Step-by-Step Guide
- Author: Donald
- Created at : 2025-01-19 18:27:58
- Updated at : 2025-01-24 18:54:33
- Link: https://some-tips.techidaily.com/setting-up-your-preferred-mic-and-cam-in-windows-11-step-by-step-guide/
- License: This work is licensed under CC BY-NC-SA 4.0.