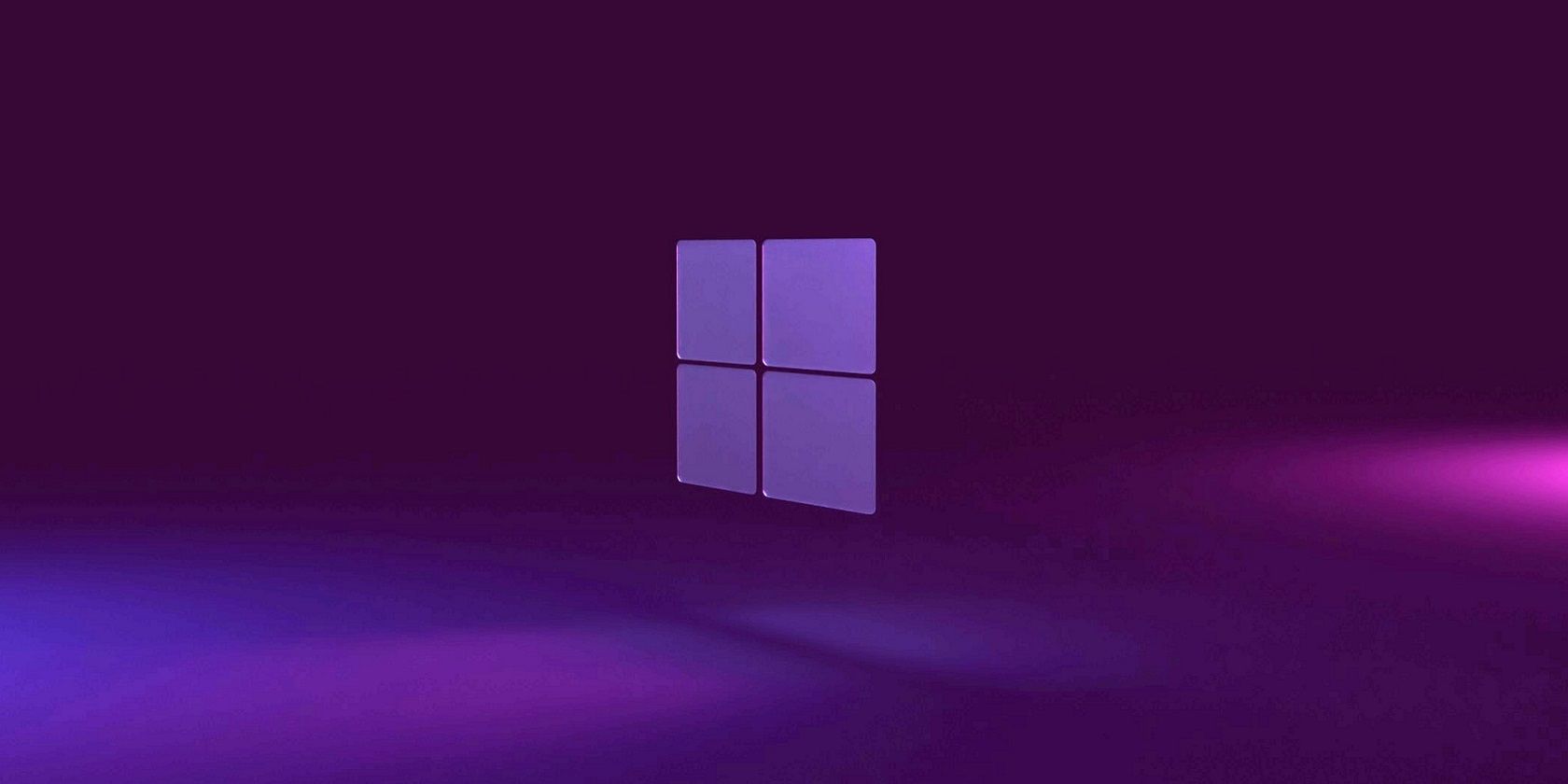
Speeding Up File Searches on Google Drive: Expert Tips & Strategies

Speeding Up File Searches on Google Drive: Expert Tips & Strategies

Tang Ming Tung/Getty Images
I consider myself a Google Workspace power user.
I’m in Google Drive, Google Docs, Gmail, and Google Calendar all day, so I have to ensure my workflow is as efficient as possible.
One task I often have to do is search through Drive for specific files.
Also: How to organize your Google Drive with these 5 tips
Given I have about a decade’s worth of files in Drive, it can sometimes be a chore to find what I’m looking for – at least it would be if it weren’t for Google Drive’s search feature.
One thing to keep in mind is that of all the things Google does, its search capabilities are off-the-charts. That not only applies to online searches with google.com but also within the Google lineup of cloud services.
You can hop into Google Drive, type a search string, and find what you’re looking for. But when you need to find things even faster, there’s a handy trick you can use.
Also: This might be my new favorite web browser
One thing of note: The reason why I call it quick search (all lowercase) is because I don’t know if Google even has a name for the feature. Ergo… quick search.
Let me show you.
How to do a quick search for a file in Google Drive
Requirements
The only things you’ll need for this are a valid Google account and files saved in Google Drive (preferably enough files and folders to justify using the search feature). With those things at the ready, let’s get our search on.
1. Log into Google Drive
Open your default web browser and point it to drive.google.com.
Also: How to automatically convert Google Drive uploads to Docs format
If you’re not already logged into your Google account, do so now.
2. Access the quick search feature
Locate the folder in which you want to search, right-click it, and select Search within X (where X is the name of the folder to be searched).
Right-click any folder in Google Drive and you should see a similar entry in the menu.
Screenshot by Jack Wallen/ZDNET
3. Fine-tune your search
In the resulting window, you can fine-tune your search by selecting different options from the available drop-downs. For instance, from the File type drop-down, you can select from a number of options, including Documents, Spreadsheets, Presentations, Forms, Photos and Images, PDFs, Videos, Shortcuts, Folders, Sites, Audio, Drawings, or Archives.
Also: How to use Lists in Google Drive for more efficient task management
From the People drop-down, you can select from anyone in your contact list. From Last modified, you can select from Today, Last 7 days, Last 30 days, This year, Last year, or a custom date range. The To Do drop-down allows you to select from Approvals, Follow ups, or Ownership transfers.
As you refine the search, the results will automatically populate in the window, where you can open the file you were looking for.
Refining a search in Google Drive.
Screenshot by Jack Wallen/ZDNET
This quick search feature can really save you time, especially if you have a number of folders on Google Drive that contain large amounts of files. Don’t settle for the basic Search feature when you can get more targeted results without too much hassle.
See also
How to use Google Pixel’s Magic Eraser to wipe out photobombers
Can’t find Google Chrome’s new battery and memory saver features? Do this
4 ways to take a full-page screenshot in Google Chrome
How to Google more effectively to get the results you need
- How to use Google Pixel’s Magic Eraser to wipe out photobombers
- Can’t find Google Chrome’s new battery and memory saver features? Do this
- 4 ways to take a full-page screenshot in Google Chrome
- How to Google more effectively to get the results you need
Also read:
- [New] HumorHub Easy Login, Easy Signup
- [Updated] Top 7 Essential Metaverse Tech for Your Arsenal
- [Updated] Unlock Advanced Splitting with Non-Xsplit Apps
- [Updated] Vectors for Novices Uncover Essentials, Types & Applications
- 9 Solutions to Fix Realme GT 3 System Crash Issue | Dr.fone
- Best HD Action Recorders Under $100
- Best Ways to Convert Videos From VLC to MP4 with Ease - Top Movavi Tips
- Disable Windows 10 Sonic Enhancements for Better Audio Control
- In 2024, Forgot Locked Apple iPhone 13 mini Password? Learn the Best Methods To Unlock | Dr.fone
- In 2024, Tutorial Guide To Fade Out Music In Premiere Pro
- In 2024, Unique Book Trail Showcases
- New In 2024, In This Article We Are Going to Take You Through 15 Best Apps You Can Use to Cartoon Yourself and Increase the Number of Likes Your Posts on All Major Social Media Platforms Are Getting
- Quick Guide to Downsize and Share Bulky Videos Efficiently Through WhatsApp
- The Art of Gathering Free Photo Display Videos for 2024
- The Balance of Swiftness and Security on Spotify Sounds for 2024
- Title: Speeding Up File Searches on Google Drive: Expert Tips & Strategies
- Author: Donald
- Created at : 2024-10-19 16:20:40
- Updated at : 2024-10-20 16:22:54
- Link: https://some-tips.techidaily.com/speeding-up-file-searches-on-google-drive-expert-tips-and-strategies/
- License: This work is licensed under CC BY-NC-SA 4.0.