
Step-by-Step Guide: Concealing Your Taskbar in Windows 10

Step-by-Step Guide: Concealing Your Taskbar in Windows 10
Quick Links
- Automatically Hide the Taskbar in Settings
- Automatically Hide the Taskbar Using Command Prompt
- Hide Taskbar with a PowerShell Command
Key Takeaways
- You can save screen space by automatically hiding the taskbar on Windows 10.
- To hide the taskbar, right-click empty space on your desktop, then go to Personalization > Taskbar, and enable the toggle next to “Automatically Hide.”
- Alternatively, you can use the Command Prompt or PowerShell to toggle the auto-hide option.
The Windows taskbar is great for quickly accessing frequently used applications on your computer. However, some users prefer to hide it in order to save screen space. Here’s how to hide the taskbar on Windows 10.
Automatically Hide the Taskbar in Settings
To automatically hide your taskbar, right-click anywhere on your PC’s desktop and select “Personalize” from the pop-up menu.
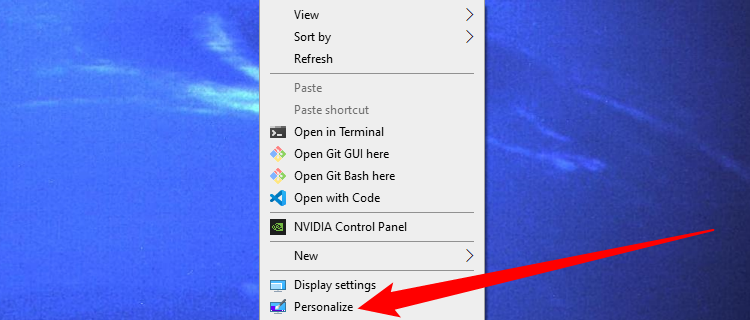
The “Settings” window will appear. In the left-hand pane, select “Taskbar.” From here, toggle the slider to “On” under “Automatically Hide The Taskbar In Desktop Mode.” If your PC is able to switch over to tablet mode, you can hide the taskbar by toggling that option to “On,” as well.
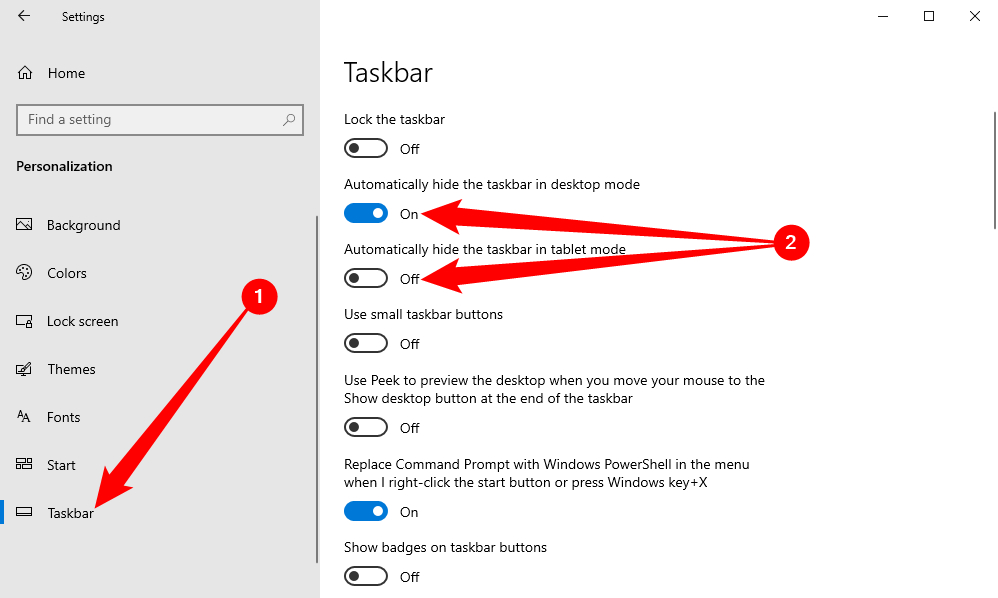
You can also right-click the taskbar and select “Taskbar Settings” to access the same Settings window, if you prefer that.
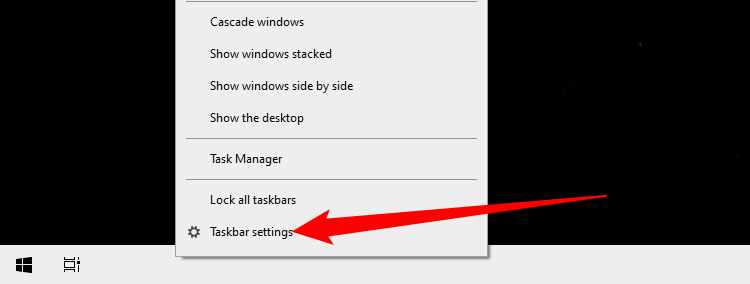
Your taskbar will now automatically hide. This means that, unless you get a notification from an app in the taskbar or you hover your mouse over where the taskbar should be, it won’t show up.
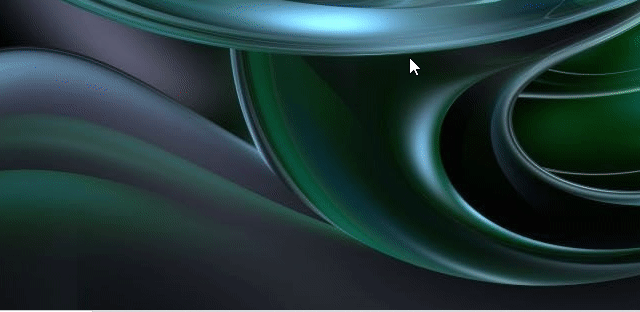
You can undo these settings by toggling the sliders back to the “Off” position.
Automatically Hide the Taskbar Using Command Prompt
If you’re feeling like a hacker, you can also toggle the auto-hide option between on and off by running commands using the Command Prompt .
First, open the Command Prompt by typing “command prompt” in the Windows Search bar and then select the “Command Prompt” app from the search results.
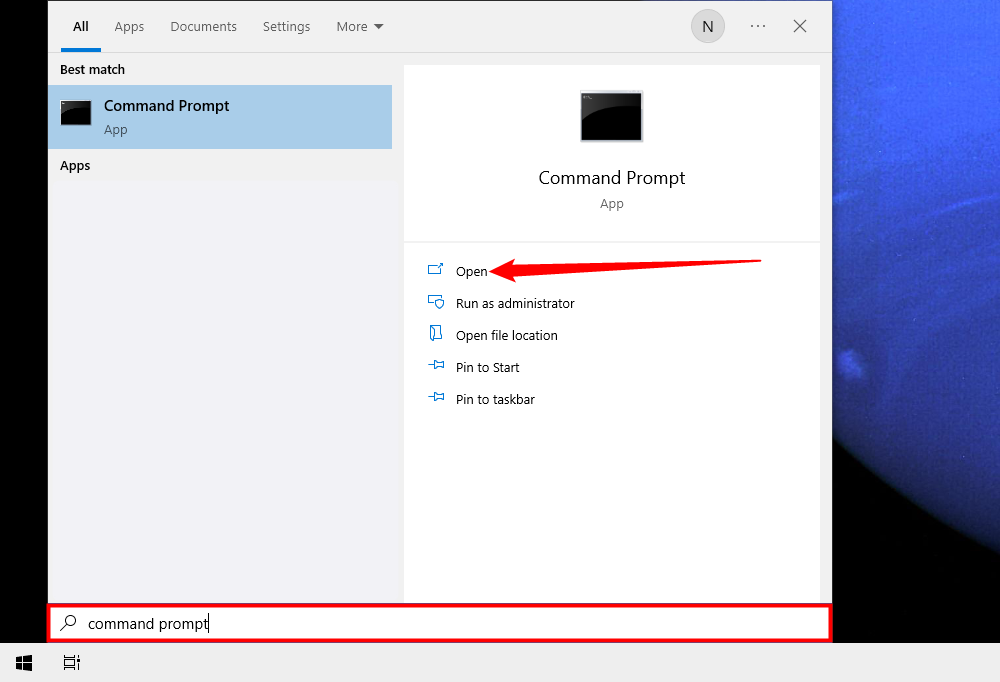
In Command Prompt, run this command to toggle the taskbar automatically hide option to on:
powershell -command “&{$p=’HKCU:SOFTWARE\Microsoft\Windows\CurrentVersion\Explorer\StuckRects3’;$v=(Get-ItemProperty -Path $p).Settings;$v[8]=3;&Set-ItemProperty -Path $p -Name Settings -Value $v;&Stop-Process -f -ProcessName explorer}”
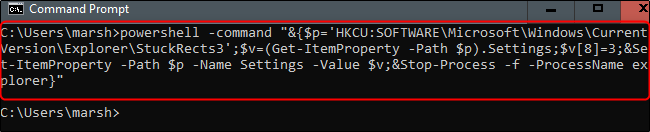
And to toggle the taskbar auto-hide option to off, run this command:
powershell -command “&{$p=’HKCU:SOFTWARE\Microsoft\Windows\CurrentVersion\Explorer\StuckRects3’;$v=(Get-ItemProperty -Path $p).Settings;$v[8]=2;&Set-ItemProperty -Path $p -Name Settings -Value $v;&Stop-Process -f -ProcessName explorer}”
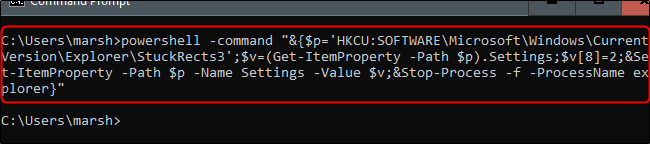
Hide Taskbar with a PowerShell Command
You may have noticed that the command we used in Command Prompt actually invoked PowerShell first. You can skip the middleman and just run it with PowerShell directly, if you want.
Search for “PowerShell” in the Start menu search, then launch it. It doesn’t need to be run as administrator, but it won’t hurt anything if you do.
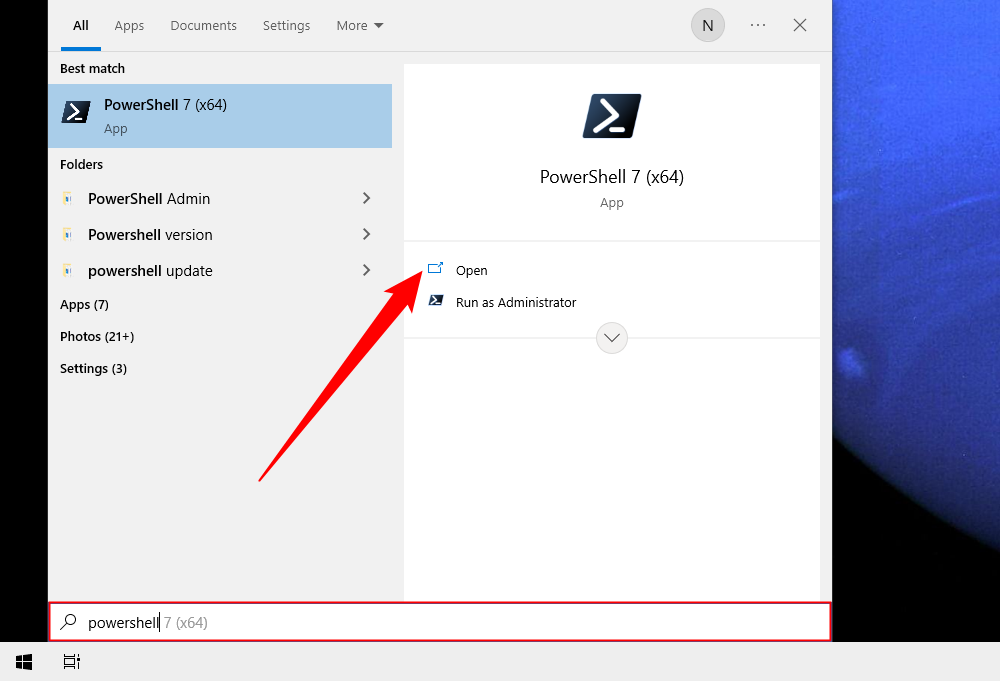
To auto-hide your taskbar, copy and paste the following command into PowerShell:
$p=’HKCU:SOFTWARE\Microsoft\Windows\CurrentVersion\Explorer\StuckRects3’;$v=(Get-ItemProperty -Path $p).Settings;$v[8]=3;&Set-ItemProperty -Path $p -Name Settings -Value $v;&Stop-Process -f -ProcessName explorer
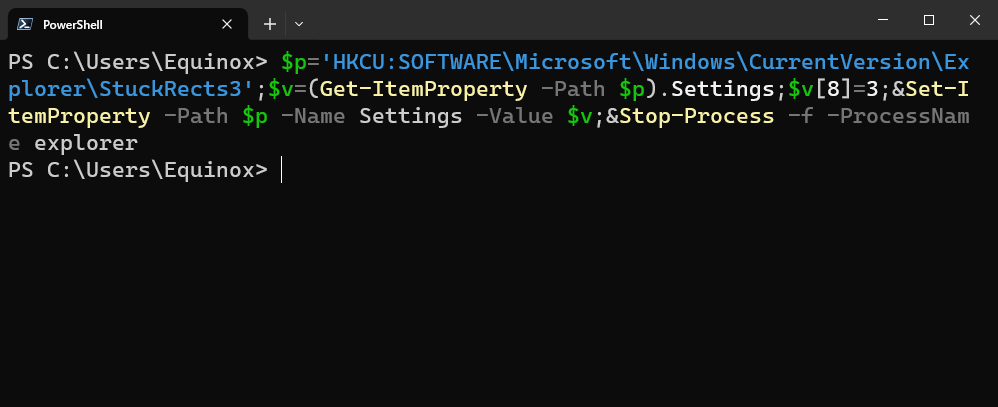
If you want to re-enable your taskbar, you need to change “$v[8]=3” to “$v[8]=2” instead. Your complete command will look like this:
$p=’HKCU:SOFTWARE\Microsoft\Windows\CurrentVersion\Explorer\StuckRects3’;$v=(Get-ItemProperty -Path $p).Settings;$v[8]=2;&Set-ItemProperty -Path $p -Name Settings -Value $v;&Stop-Process -f -ProcessName explorer
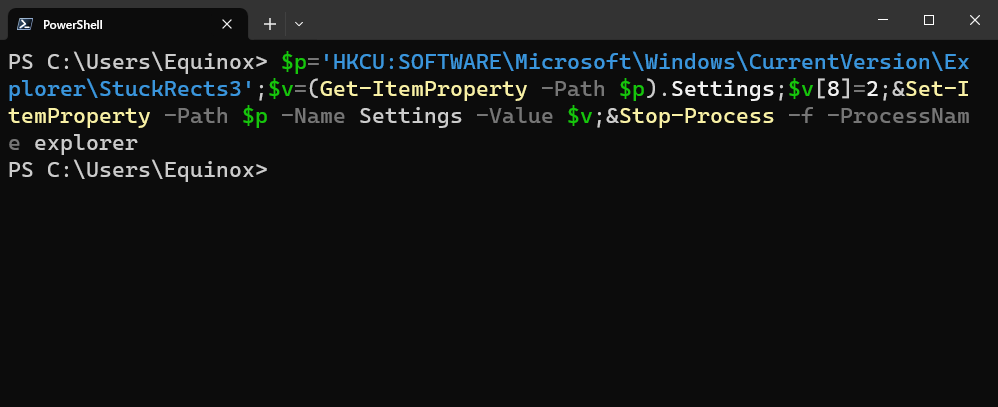
If you just don’t like how the taskbar looks, you may want to try customizing the taskbar instead of hiding it. There are even third-party apps, like Start11 , that give you even more granular control.
Also read:
- [Updated] 2024 Approved Mastering Media Analysis Evaluating Your Vs. Opponents' YouTube Content
- [Updated] Are There Restrictions in Saving YouTube Videos, In 2024
- [Updated] In 2024, Assessing Virtual Reality’s Dual Facets Pros & Cons
- [Updated] In 2024, Beyond Clickbait What's Real About Instagram Reels?
- [Updated] In 2024, The Art of Voice Manipulation in PS Console Titles
- 2024 Approved Scrutinizing Hero5's Performance Throughout Day
- Choosing Between Apple's Latest Innovations: Ultra Vs. Series 8 – Find Your Perfect Match!
- Essential Tech Hacks: Unveiling Top 10 iPad Shortcuts & Settings for Novice Users & Experts Alike - Insights From ZDNet
- In the Camera Shootout Battle, Pixel nPro XL Triumphs Over iPhone 15 Pro with a Surprising Twist - Detailed Review
- Integrating Services: How to Transfer Apple Music Playlists Between Apple and Google's Streaming Platforms
- Labor Day Savings: Snag a $24 Discount on Apple AirTags - Walmart Exclusive Offer![ZDNET]
- New Elevate Learning with These Top-Rated Animation Software for 2024
- Quick Tips for Editing IGTV Content to Stand Out for 2024
- Secure Your Copy of the Newly Released Apple Vision Pro Today - Available in 512GB & 1TB Configurations | TechSpot
- Top Rated MP3 Audio Devices : A Comprehensive Review by ZDNet
- Top-Rated Wireless Charging Pads - In-Depth Review by Tech Gurus
- Troubleshooting Guide: Fixing Black Ops Cold War Error Code 0xC0000005
- Unleash Creativity with Freeform Methods: A Powerful Approach for Brainstorm Sessions
- Windows 11 Gamers' Guide to Immaculate Game Recording for 2024
- Title: Step-by-Step Guide: Concealing Your Taskbar in Windows 10
- Author: Donald
- Created at : 2025-01-20 19:50:41
- Updated at : 2025-01-24 20:33:04
- Link: https://some-tips.techidaily.com/step-by-step-guide-concealing-your-taskbar-in-windows-10/
- License: This work is licensed under CC BY-NC-SA 4.0.