
Step-by-Step Guide: Running a Windows 11 Laptop in Sleep Mode While Closed for Extended Use

Step-by-Step Guide: Running a Windows 11 Laptop in Sleep Mode While Closed for Extended Use
Quick Links
- Prevent Your Laptop from Shutting Down When You Close the Screen
- Does Keeping Your Laptop Running Hurt the Battery?
Key Takeaways
- Change your laptop’s settings to prevent it from shutting down when you close the lid by accessing Windows Settings and selecting “Change what closing the lid does.”
- Choose “Do Nothing” under the “On Battery” column if you want your laptop to stay awake while unplugged and with the lid closed.
If you’d like to use your Windows 11 laptop with an external monitor , mouse, and keyboard, it’s often nice to keep the lid closed. Here’s how to close the lid without putting your PC to sleep.
Prevent Your Laptop from Shutting Down When You Close the Screen
First, open Windows Settings by pressing Windows+i on your keyboard. Or you can right-click the Start button and select “Settings.”
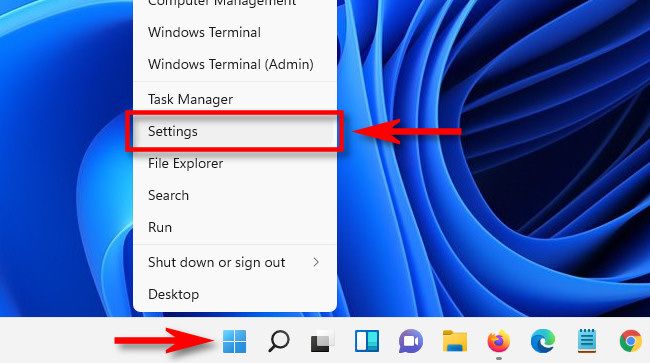
In Settings, click the search bar and type “lid,” then click the “Change what closing the lid does” result that appears beneath it.
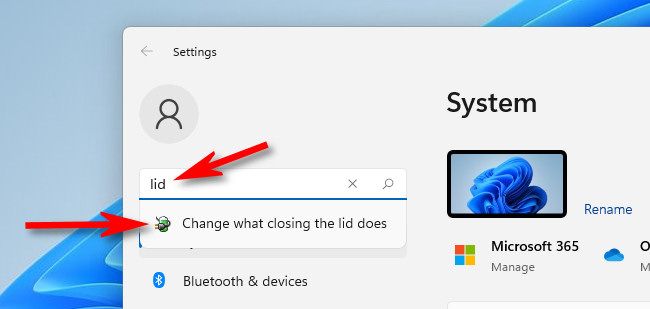
A “System Settings” window will open (this is part of Control Panel , which is the legacy setup program for Windows.) Under “Power and sleep buttons and lid settings,” you’ll see several options that let you choose what happens when you press the power or sleep buttons on your device.
Near the bottom, you’ll see “When I Close the Lid.” If you want your laptop to stay awake while not plugged in (and on battery power only), choose “Do Nothing” under the “On Battery” column. If you want your laptop to stay awake with the lid closed only while plugged in, use the drop-down menu in the “Plugged In” column and select “Do Nothing.”
If you allow your laptop to stay powered on with the lid closed while on battery power, you may accidentally run down your battery without realizing it, so be careful.
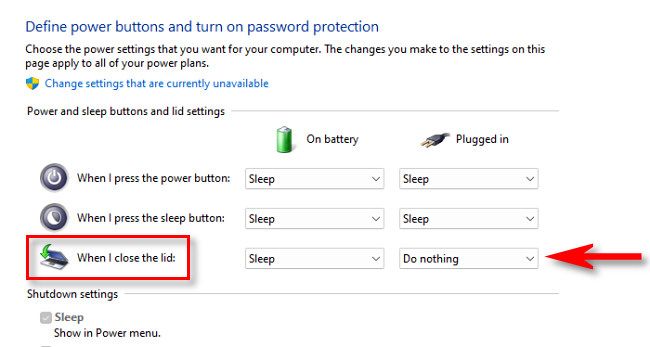
After that, click the “Save Changes” button at the bottom of the window.
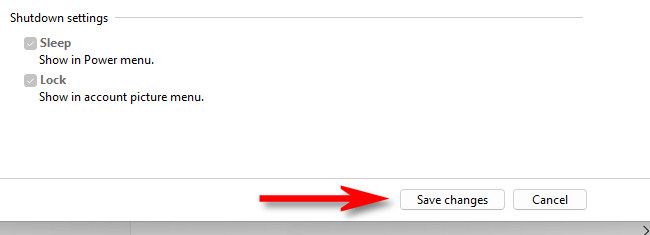
These changes will apply to all of your power plans . When you’re ready, close the “System Settings” and “Settings” windows. To test it out, plug your laptop into an external monitor and close the lid. If the video stays on, you’ll know that you configured it properly.
Does Keeping Your Laptop Running Hurt the Battery?
It can, but it probably won’t matter. Batteries do degrade with use, and keeping your laptop running while closed, 24/7, will definitely affect the optimum lifespan of the battery. However, so long as you shut it off when you’re not using it and don’t accidentally leave it running you shouldn’t have a problem.
Also read:
- [Updated] 2024 Approved Capturing Content The Leading Online Television Recordings
- 4 Key Approaches to Activate a Dormant Windows Guard
- Affordable Tablet Showdown of 2024: In-Depth Comparisons and Ratings | ZDNET
- Apple's WWDC Surprise: Discover How the Simplest New AI Innovation Will Revolutionize Your Experience
- Download Stunning Kim Possible Themes & Wallpapers: Enhance Your PC with YL Computing's Selection
- Ensuring Your Privacy: Unveiling Apple's Strategies for Secure AI Processing in the Cloud - Insights From ZDNet
- Future of Free Updates Ending? Microsoft Plans to Introduce Charges for Windows Amo! Updates - Estimated Costs Revealed
- How to recover old call logs from your Lava Yuva 2?
- Mastering the Social Media Titans: Facebook, Twitter, Instagram & YouTube Tactics Revealed
- Meet the Breakthrough Technology for On-the-Go Wellness Assessments - Available in Public Washrooms Nationwide!
- Secrets for Skillful Extraction of Superior Quality Videos
- Ultimate Guide: How to Backup & Exchange Your ChatGPT Messages Using Apps
- Unveiling the Superiority of Apple Silicon: Analyzing M2 vs M1 in Mac Mini & Mac Studio | Technology Insights by ZDNET
- Upgrade Your iPhone Experience: Essential Anker Charger Add-Ons Unveiled! | ZDNet
- ZDNet: Your Ultimate Resource for Apple Product Handbooks, Detailed Specifications & Fix-It Guides
- Title: Step-by-Step Guide: Running a Windows 11 Laptop in Sleep Mode While Closed for Extended Use
- Author: Donald
- Created at : 2025-01-21 19:52:54
- Updated at : 2025-01-24 19:10:31
- Link: https://some-tips.techidaily.com/step-by-step-guide-running-a-windows-11-laptop-in-sleep-mode-while-closed-for-extended-use/
- License: This work is licensed under CC BY-NC-SA 4.0.