
Step-by-Step Guide: Setting Up & Deploying Windows Services with WiX Toolset

Step-by-Step Guide: Setting Up & Deploying Windows Services with WiX Toolset
Inno Setup
WiX Toolset
InstallShield
MSIX Packaging Tool
Check your inbox and confirm the
subscription
Exclusive Newsletter

Get the latest WiX insights direct to your inbox. Subscribe now!
Disclaimer: This post includes affiliate links
If you click on a link and make a purchase, I may receive a commission at no extra cost to you.
How To Add Windows Services with WiX Installer
Written by Horatiu Vladasel · June 7th, 2021
An important characteristic that we’ve highlighted in our series of posts about Windows Installer XML Toolset (WiX) is that it doesn’t have a GUI. It builds the Windows Installer package with the information defined in the WiX source file (XML based).
In this article, we will show you how to add a Windows Service to your MSI package using WIX Installer.
What are the main elements needed to define a Windows Service in XML?
When it comes to defining a Windows Service in your XML, there are two elements that are mandatory and connected to each other:
- ServiceInstall element – it is used to install a Windows Service.
- ServiceControl element – it is used to control Windows Service’s behavior once installed.
Apart from these two mandatory elements, you can also useServiceConfig to configure a service that already exists, or is being installed by the current package.
If you are not familiar with Windows Installer technology, we strongly recommend you to have a look at the corresponding MSI tables:ServiceInstall , ServiceControl , and MSIServiceConfig .
How to Add a Windows Service to Your MSI?
Now that we know the main elements, we will go through how to add a Windows Service to your MSI. We will also configure the Windows Service created and set it to “Automatic (Delayed Start)”.
This way, you can ensure that the critical Windows Services get all the resources they need at the boot time, whilst the non-critical ones start a little bit later.
Defining the ServiceInstall element
First things first, we must define ourServiceInstall element:
Copy
The ServiceInstall element comes with a set of mandatory attributes that I’m listing below:
- Name – Windows Service name.
- Start – specifies when the Windows Service should be started – allowed values: “autoyes” or “demand”.
- Type – Windows Service’s type – allowed values: “ownProcess” or “shareProcess”.
- ErrorControl – specifies the behavior of the system and what action should be taken if the Windows Service cannot be installed – allowed values: “ignore”, “normal” or “critical”.
Aside from the above, other common attributes include:
- Id – the unique identifier for the Windows Service configuration (if not defined, it will default to Name attribute).
- DisplayName – the localizable name of the Windows Service used by user interface programs to identify the Windows Service.
- Description – the description of the Windows Service.
- Vital – which specifies whether the overall installation of the package should be aborted if the Windows Service fails to install – allowed values: “yes” or “no”.
- Arguments – which specifies any command-line arguments required to run the Windows Service.
- Account – which specifies the account name under which the Windows Service will run.
- Interactive – which specifies whether the Windows Service should interact with the desktop – allowed values: “yes” or “no”.
Setting the ServiceControl Element
After defining our ServiceInstall element, we can set the corresponding ServiceControl element.
Copy
Just like ServiceInstall, the ServiceControl element comes with a set of mandatory attributes:
- Id – the unique identifier for the Windows Service configuration.
- Name – the Windows Service name.
Other attributes include:
- Start – which specifies whether the Windows Service should be started on install, uninstall or both – allowed values: “install”, “uninstall” or “both”.
- Stop – which specifies whether the Windows Service should be stopped on install, uninstall or both – allowed values: “install”, “uninstall” or “both”.
- Remove – which specifies whether the Windows Service should be removed on install, uninstall or both – allowed values: “install”, “uninstall” or “both”.
- Wait – which specifies whether or not to wait for Service Control Manager to report the Windows Service as complete (in “pending” state) before proceeding (maximum 30 seconds) – allowed values: “yes” or “no”.
Determine the ServiceConfig Element
Additionally, we can now go and define theServiceConfig element to configure our Windows Service.
Copy
The ServiceConfig element comes with the following attributes:
- Id – the unique identifier for the Windows Service configuration.
- ServiceName – the Windows Service name.
- OnInstall – which specifies whether to configure the Windows Service on the install of the parent Component – allowed values: “Yes” or “No”.
- OnUninstall – which specifies whether to configure the Windows Service on uninstall of the parent Component – allowed values: “Yes” or “No”.
- OnReinstall – which specifies whether to configure the Windows Service on reinstall of the parent Component – allowed values: “Yes” or “No”.
- DelayedAutoStart – which specifies whether a Windows Service set to “Auto-Start” should delay its start – allowed values: “Yes”/”1” or “No”/”0”.
- FailureActionsWhen – which specifies when failure actions should be applied – allowed value: “failedToStop”/”0” and “failedToStopOrReturnedError”/”1”.
- PreShutdownDelay – which specifies the time that the Service Control Manager waits after reporting a system shutdown.
ServiceConfig is only available starting with Windows Installer 5.0.
The complete listing for the WiX source file is as follows:
<Media Id='1' Cabinet='MyAppCAB.cab' EmbedCab='yes' />
<Directory Id='TARGETDIR' Name='SourceDir'>
<Directory Id='ProgramFilesFolder'>
<Directory Id='MyCompany' Name='MyCompany'>
<Directory Id='INSTALLDIR' Name='MyApp'>
<Component Id='ReadmeComponent' Guid='{2D00166E-AAAA-4F24-B94F-3D5E9ED21D65}'>
<File Id="Readme" Name="Readme.txt" DiskId="1" Source="Readme.txt"/>
</Component>
<Component Id='WindowsServicesComponent' Guid='{3D00166E-AAAA-4F24-B94F-3D5E9ED21D66}'>
<File Id="WindowsServicesSample.exe" Name="WindowsServicesSample.exe" DiskId="1" Source="WindowsServicesSample.exe"/>
<ServiceInstall Id="WindowsServicesSample" Name="WindowsServicesSample" DisplayName="WindowsServicesSample" Description="Example Windows Services" Start="auto" Type="ownProcess" ErrorControl="normal" Account="LocalSystem" Arguments="/ARGUMENTS LIST" Vital="yes" Interactive="no"/>
<ServiceControl Id="WindowsServicesSample" Name="WindowsServicesSample" Start="install" Stop="both" Remove="uninstall" Wait="yes"/>
<ServiceConfig ServiceName="WindowsServicesSample" OnInstall="yes" DelayedAutoStart="yes"/>
</Component>
</Directory>
</Directory>
</Directory>
</Directory>
<Feature Id='MyFeature' Title='My 1st Feature' Level='1'>
<ComponentRef Id='ReadmeComponent' />
<ComponentRef Id='WindowsServicesComponent' />
</Feature>
Copy
Compiling and building the MSI
Once we’ve reached this step, all you need to do is:
Pre-process and compile the WiX source file (.wxs) into an object file (.wixobj) by running the following command:
candle
Copy
Process the object file (.wixobj) and build the Windows Installer package (.msi) by running the following command:
light
Copy

And that’s it. Your MSI package is now built.

If you install the newly created MSI package, your Windows Service should appear in the Service Control Manager and have the following details.
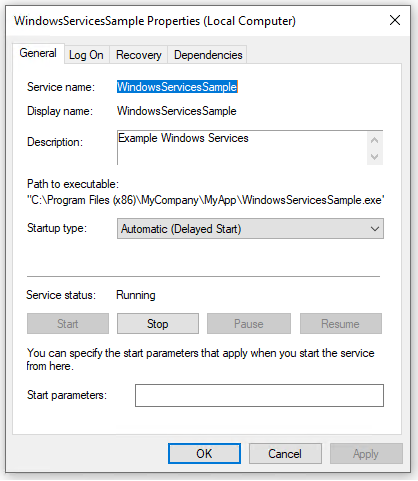
As shown in the image above, I was able to set my WindowsServiceSample service to “Automatic (Delayed Start) “using the ServiceConfig element in WiX.
Windows Services in Advanced Installer
As you can see, the creation and configuration of a Windows Service using WiX are done via three elements () specifically designed for this purpose. Each element comes with its own attributes which could be a bit difficult to define, especially for those who are not that familiar with the WiX source file (XML) format.
Compared to WiX, Advanced Installer has its own dedicated GUI which you can use to create and configure a Windows Service. It is self-explanatory and it mainly consists in selecting the required configuration from a drop-down list, for each of the attributes of the 3 elements.
For more details, you could check our Services Page .
Advanced Installer #1 alternative to the WiX Toolset
We decided to focus on our main goal to save precious time of our developers.
HANS-LEO TEULINGS
PHD – CEO, NEUROSCRIPT, LLC
You might find useful:
- CAB Embedding Options in MSI
- Updated installers in WiX Toolset
- Custom Actions In WiX Toolset
- Windows Services with WiX Installer
- Set WiX Installer Version to the Current Build Version
- Remove Files and Folders when Uninstalling with WiX
- How to set a WiX Toolset custom action to run only on uninstall
- How to create non-advertised shortcuts for all users / per machine with WiX Toolset
- How to Remove Files on Uninstall Using WiX Toolset
- How to create major upgrades for MSI packages using WiX Toolset
- How to pass CustomActionData to a CustomAction using WiX
- How to build an installer without a license page using WiX Toolset
- How to create a WiX KeyPath attribute
- How to Create a Desktop Shortcut using WiX Toolset
- How to Use WiX MSI to Update an Installed Application
- How to correctly set the install folder in Wix
- WiX Toolset Visual Studio Extension
- How to create a custom dialog in WiX for user input
- How to create an MSI installer with WiX
- How to use WIX MSI to do a silent install or uninstall of a web app
Get the most from packaging with Advanced Installer
Try the 30-day fully-featured edition absolutely free!
No credit card required
Also read:
- [New] Quick Quill The Best Caption Apps for Your Photos (iOS/Android)
- [Updated] Brief Steps Efficiently Archiving GoToMeeting Discussions for 2024
- [Updated] Harnessing the Power of Your Retweet Archives for 2024
- 2024 Approved IPhone Videography 8 Tips of Recording Pro Videos
- Easy Solutions for Unregistered DLL Problems in Windows Aturin
- How to Change Netflix Location to Get More Country Version On Realme C53 | Dr.fone
- How to Open Command Prompt as Administrator in Windows 11, 8 & 8.1
- How to Stop AVG Free Edition 2015 Temporarily
- In 2024, The Magnificent Art of Pokemon Go Streaming On Vivo X Flip? | Dr.fone
- Mastering Digital Sticky Notes: A Comprehensive Tutorial for Microsoft Edge Users
- Set up Remote Desktop Connection (RDC) in Windows 11
- Sleek 60-Second Fades
- Step-by-Step Guide to Setting Up System Restore on Windows 11
- Step-by-Step Guide: Clearing Browsing Data and Cookies on Chrome
- Step-by-Step Guide: How to Determine Your Windows 10 Edition and Build
- Taking Comedy to the Digital Frontier Your GIF Creation Roadmap for 2024
- Temporary Disabling of AVG AntiVirus Free 2015: A Step-by-Step Guide
- Thinking About Changing Your Netflix Region Without a VPN On Honor 100 Pro? | Dr.fone
- Troubleshoot and Fix Windows 10 Calculator Issues – Complete Solution Guide
- Title: Step-by-Step Guide: Setting Up & Deploying Windows Services with WiX Toolset
- Author: Donald
- Created at : 2024-09-28 16:06:59
- Updated at : 2024-10-03 19:22:00
- Link: https://some-tips.techidaily.com/step-by-step-guide-setting-up-and-deploying-windows-services-with-wix-toolset/
- License: This work is licensed under CC BY-NC-SA 4.0.