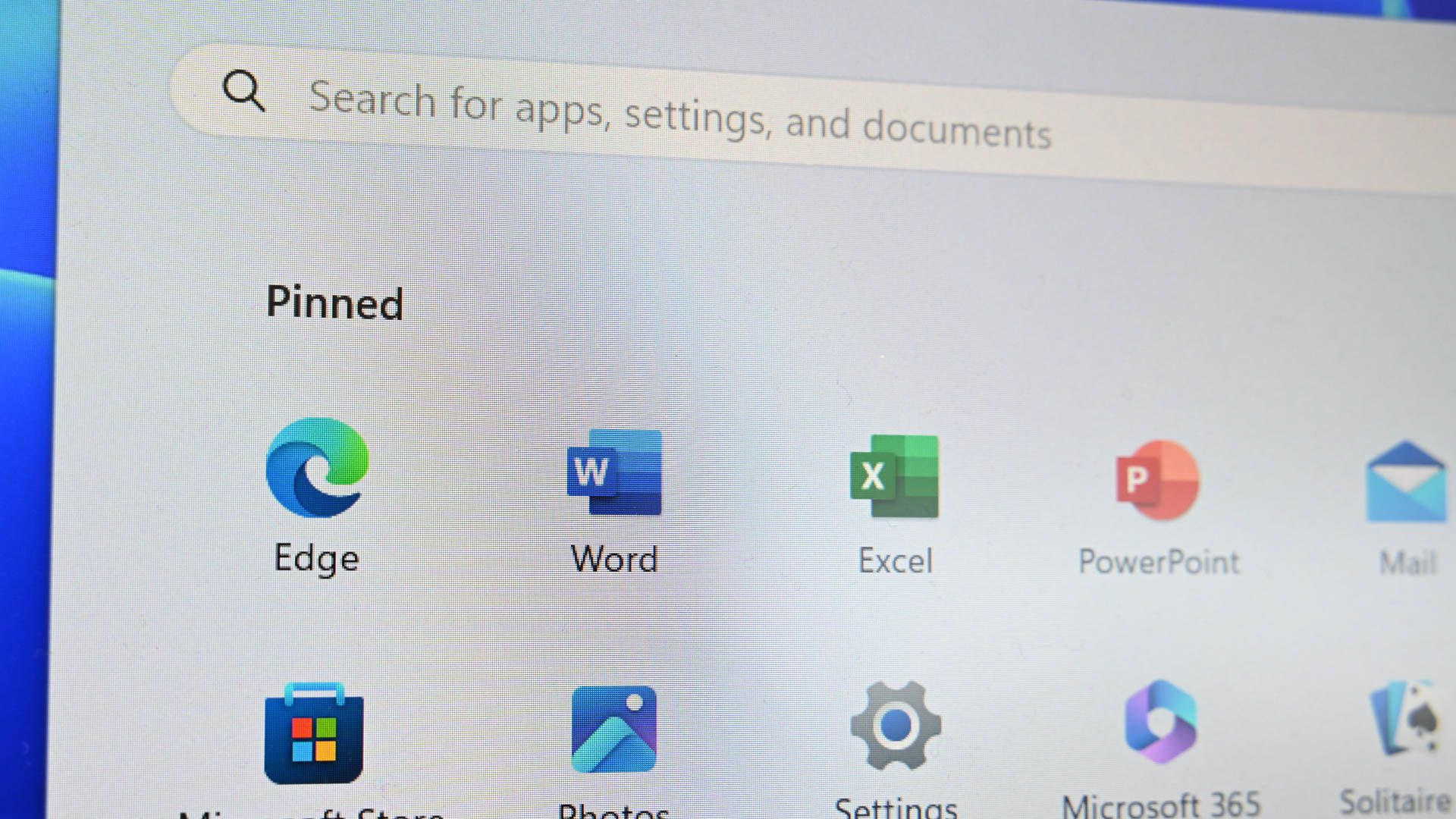
Step-by-Step Guide to Retrieving Icons From Windows Executable Files

Step-by-Step Guide to Retrieving Icons From Windows Executable Files
Quick Links
Key Takeaways
- Install IconViewer to extract high-quality Windows 10 application icons from an EXE file.
- Right-click the shortcut to the program you want to extract an icon from, go to “Shortcut,” then click “Open File Location.” Alternatively, navigate to the program’s folder.
- Right-click the EXE, select “Properties,” then go to the “Icon” tab. Select the icon you want to extract, then click the save button.
Sometimes you’re working on a project and need access to a high-quality version of a Windows 10 application icon, but you can’t find one on the internet. Luckily, a free utility called IconViewer makes it easy to extract a high-quality icon from an application’s EXE file. Here’s how.
How to Extract an Icon from an EXE with IconViewer
First, download IconViewer from the developer’s website and install it. It’s important to note that IconViewer doesn’t run in a standalone program window. Instead, it adds a special tab to a file’s Properties window that lets you view and extract a program’s icon of your choice.
For IconViewer to work, you need to have direct access to the EXE file of the application you’d like to extract an icon from. Here’s a quick way to do that: If you have access to a shortcut that points to the application, right-click it and select “Properties.”
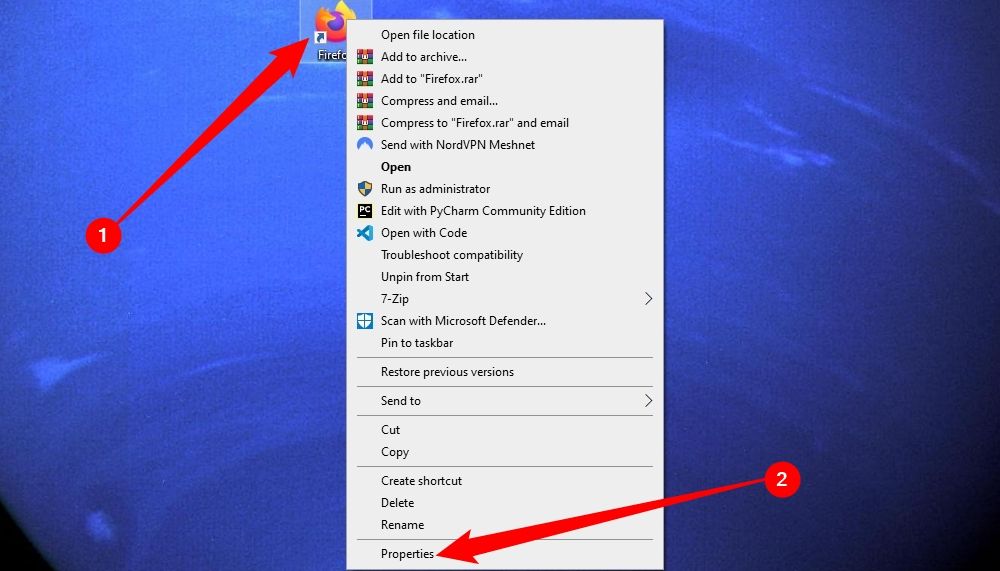
Then click “Open File Location” in the “Shortcut” tab, and you’ll be taken directly to the EXE’s location in File Explorer.
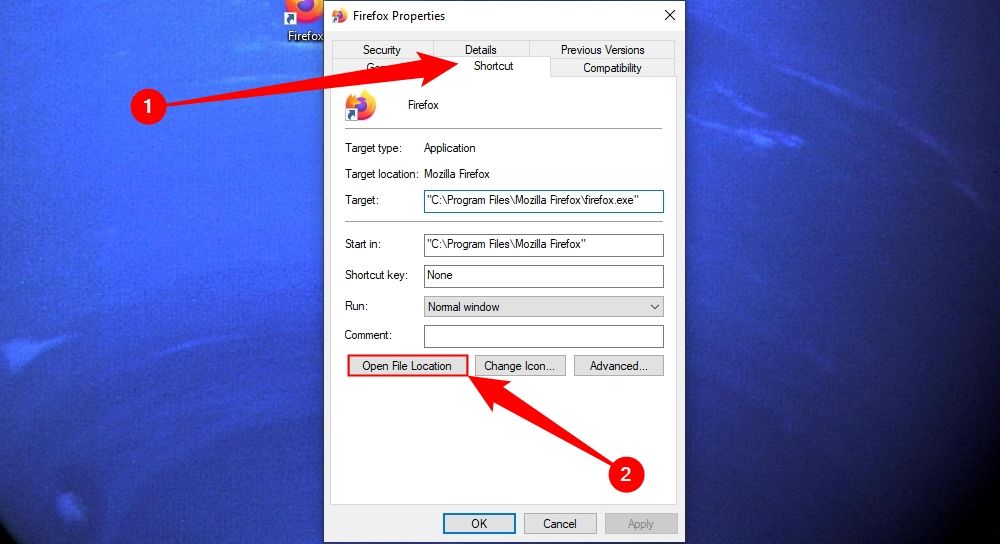
Otherwise, you can usually find an application’s EXE file in sub-folders of “C:\Program Files” or “C:\Program Files (x86).” When you’ve found the application’s EXE file, right-click it and select “Properties.”
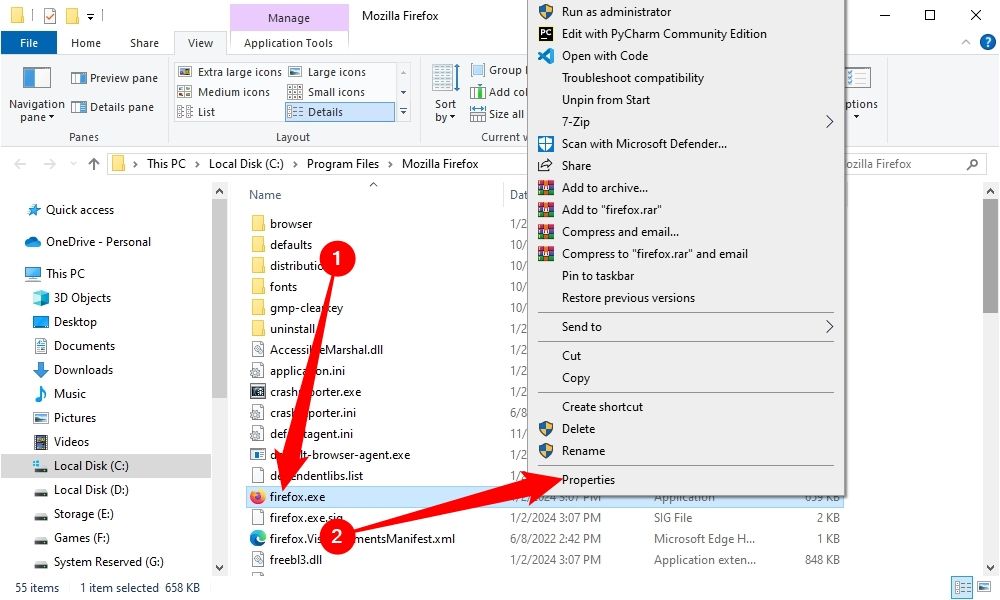
In the Properties window, click the “Icons” tab. This is a special tab that only appears if you install the IconViewer utility.
![]()
In the Icons tab, you will see a box listing all of the available icons stored in the EXE file. Some icons will be stored in multiple sizes. In Windows 10, the largest available icon will usually be listed as “256x256, 32-bit (PNG)” in the Icons tab.
Click the icon you’d like to extract, and select the size of the icon in the “Device images” box. Then click the “Save” icon, which looks like a vintage 3.5” floppy disk .
![]()
When the “Save As” dialog pops up, choose the location where you’d like to save it, then type in a file name.
Next, choose the extracted icon’s file format in the “Save As Type” drop-down menu. You can pick “Icon (*.ico),” “Bitmap Image (*.bmp),” or “PNG Image (*.png).” If you’re going to be using the icon with another program, pick “Icon (*.ico).” If you’ll be using the icon in a graphic design project and would like to preserve background transparency, choose “PNG Image (*.png).”
Then click “Save.”
![]()
After that, the icon will be extracted and saved to the location you chose. You’re free to close the EXE file’s properties window, or extract different icons from the same file. Very handy!
Also read:
- [New] Ultimate Free FB Photo/Video Maker for 2024
- [Updated] 2024 Approved Beyond Indexation Decoding the Purpose of 'Unlisted' Videos
- 1. Mastering Mac Customization: Activating & Leveraging Hot Corners in macOS | TechAdvocate
- 2024 Approved Zooming In for Immersive Microsoft Teams Sessions
- Addressing 'License Expiration' Alert on Windows 11
- Apple Revives Promising AI Innovation: Opportunities and Areas for Improvement – Insights
- Decoding GPT-4 in These 7 Innovative Apps
- Discover the Powerful Perks: Why You Need an Apple Watch, Says Industry Expert
- Essential Tips for Shooting Talking Head Videos
- Optimize Tasks The 8 Superior Facebook Schedulers
- Qi2 Compatible 3-in-1 MagSafe Charging Block: The Ultimate Upgrade for Your Travel Gear | TechSavvy
- The Costly Secret Behind the Absence of Advanced Apple AI in Older iPhone Models
- Unboxing and Testing the Latest Apple AirPods (3Rd Gen): A Comprehensive ZDNET Review with Fresh Upgrades Explored
- Unlocking the Potential of Your iPhone N: How the New Camera Button Changes Everything | Insights From ZDNET
- Windows Instructions: How to Enable iMessage Communication (ZDNet)
- Title: Step-by-Step Guide to Retrieving Icons From Windows Executable Files
- Author: Donald
- Created at : 2025-01-17 18:41:00
- Updated at : 2025-01-24 18:46:16
- Link: https://some-tips.techidaily.com/step-by-step-guide-to-retrieving-icons-from-windows-executable-files/
- License: This work is licensed under CC BY-NC-SA 4.0.