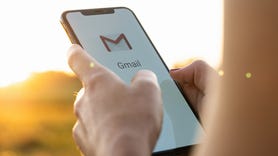
Stop Overlooking Crucial Emails with Simple Gmail Notification Tweaks – Expert Guide

Stop Overlooking Crucial Emails with Simple Gmail Notification Tweaks – Expert Guide
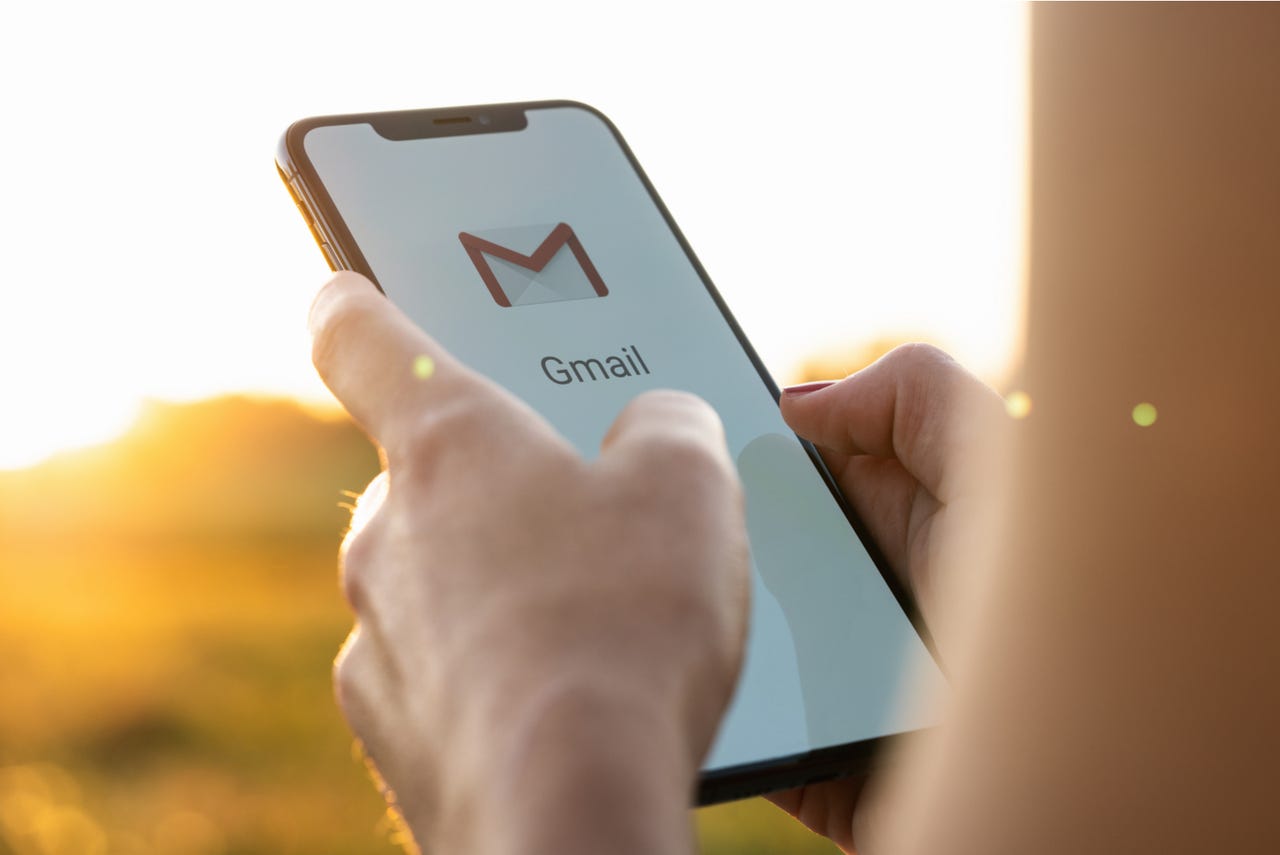
By r.classen – Shutterstock
How often do you miss email notifications from Gmail? This can be especially frustrating when using the Gmail app because, by default, the app is configured to only show notifications for High Priority emails.
But who determines what is a high priority?
Google.
See also
- How to use Google Pixel’s Magic Eraser to wipe out photobombers
- Can’t find Google Chrome’s new battery and memory saver features? Do this
- 4 ways to take a full-page screenshot in Google Chrome
- How to Google more effectively to get the results you need
That’s right, Google determines if an incoming missive is a High Priority message or not. Of course, users are able to mark a message as either Important or Not Important, but you have to remember to do that on a case-by-case basis. That happens to be the best route to take (I’ll explain later). But if you find you’re missing too many notifications for incoming Gmail, it’s time to take action.
With that said, I’m first going to show you how to change that default configuration, and then I’ll show you how to mark an email as Important. This will allow you to retain the default configuration (and not be flooded with notifications) without missing out in the future.
Requirements
Obviously, you must have the Gmail app installed on your mobile device. You must also have your Gmail account set up in the app, as this feature is not available for other providers. With those two things at the ready, let’s make this change.
Changing the default notification setting in Gmail
The first thing we’ll do is change the default notification setting for your Gmail account. Note that this will cause you to receive considerably more notifications from the Gmail app (so many that you might miss the default High Priority setting).
Open Gmail Settings
To make the change, open the Gmail app and tap the hamburger menu at the left edge of the Search field. At the bottom of the revealed sidebar (Figure 1), tap Settings.
The Gmail sidebar is where you access the Gmail Settings page.
Image: Jack Wallen
On the resulting page, tap your Gmail address to reveal the settings for that account. You should see, under Notifications (Figure 2), an entry for Email Notifications.
The Email Notifications setting in the Gmail app is our target.
Image: Jack Wallen
Tap Email Notifications to reveal the pop-up where you can select between All, High Priority Only, and None (Figure 3).
Changing the default Email Notifications setting in the Gmail app.
Image: Jack Wallen
Tap All to configure Gmail to display notifications for all incoming emails, and you’re done.
The better option
By this point, you’re likely receiving too many notifications from Gmail (including notifications for advertising emails). You probably don’t want that, so what do you do then?
My suggestion is to leave the default Notifications setting on and start marking emails you aren’t currently seeing notifications for as Important. How do you do that? Let me show you.
Open the Gmail app
On your mobile device, open the Gmail app and make sure to select your Gmail account (if you have multiple email accounts added to the app).
Locate and mark the email in question as Important
Scroll through your inbox and locate an email that slipped past your notifications. Open the email in question by tapping it, and then tap the three-dot menu button at the top right. In the resulting pop-up menu (Figure 4), tap Mark Important.
Marking an email as important in the Gmail app.
Image: Jack Wallen
Continue going through your inbox, marking any email that slipped past your notifications as Important. Once you’ve done that, you should no longer miss out on those emails.
If you suddenly find emails showing up in your notifications that you don’t want, you can go through the same process to mark them as Not Important instead.
That’s it. One way or another, you should see fewer and fewer important emails slipping past your mobile device notifications. If you’re like me and still depend on email as an important means of communication, this feature will go a long way toward avoiding future problems.
See also
Self-messaging on Slack sounds lonely, but it’s my best productivity hack
7 fixes for missing Slack notifications on MacOS
How to use Slack’s huddle feature (and why you should)
How to schedule Slack messages so you don’t ping after hours
- Self-messaging on Slack sounds lonely, but it’s my best productivity hack
- 7 fixes for missing Slack notifications on MacOS
- How to use Slack’s huddle feature (and why you should)
- How to schedule Slack messages so you don’t ping after hours
Also read:
- [New] 2024 Approved Decoding Advanced Techniques for Flawless Snapchat Edits
- [New] Tips for Overcoming iPhone Camera Focusing Glitches
- [New] Unlocking YouTube Potential Implementing Chapter Sections
- [Updated] 2024 Approved Reducing Excessive Encoding (OBS)
- [Updated] 2024 Approved The Cutting-Edge Five New Features in Facebook's Sight
- 2024 Approved The Art of Image Transformation with 3D LUT in Photoshop
- AMD GPIO Control Software - Get Your Free Downloads Today!
- IPhone Songs Auf CD Brennen: Ohne ITunes Und Mit Einfachen Methoden
- Surface Desktop Showdown of 2023: Expert Opinions and Detailed Comparisons | ZDNet's Guide to Choosing the Right One
- Top 5 Mac Videography Tools Unleashed in Sierra OS for 2024
- Understanding Movie Storage Space Needs Over 24 Hours for 2024
- Unraveling the Mystery: Effective Ways to Address Continuous Reboots in Windows 10
- Unveiling Secrets to Craft Impeccable Timelapse Shots with GoPro for 2024
- Title: Stop Overlooking Crucial Emails with Simple Gmail Notification Tweaks – Expert Guide
- Author: Donald
- Created at : 2024-10-14 19:39:01
- Updated at : 2024-10-20 22:57:28
- Link: https://some-tips.techidaily.com/stop-overlooking-crucial-emails-with-simple-gmail-notification-tweaks-expert-guide/
- License: This work is licensed under CC BY-NC-SA 4.0.