
Understanding Opera's Innovative My Flow Functionality - A Step-by-Step User Manual | TechRadar

Understanding Opera’s Innovative My Flow Functionality - A Step-by-Step User Manual | TechRadar
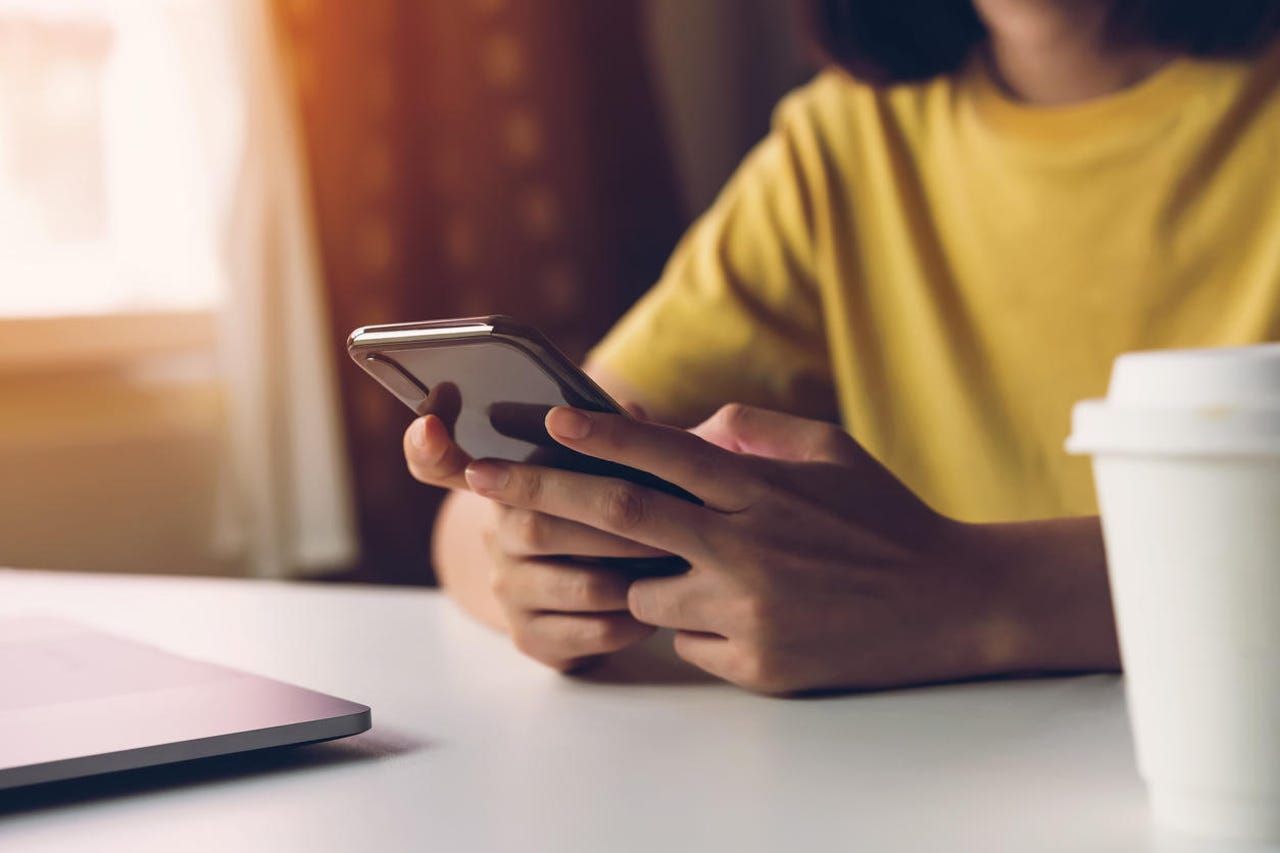
iStockphoto/Getty Images
ZDNET Recommends
Opera has been my go-to desktop browser for some time now.
The primary reason for that is the Workspaces feature, which is the best tab management on the market .
Because I’ve made Opera my default desktop browser, it only made sense to do the same on my Android phone.
Also: How to use Opera’s new Pinboard feature (and why you should)
And with the My Flow feature, that decision was even easier to make.
What is My Flow?
Simply put, My Flow makes it very easy for you to move from desktop to mobile without missing a beat. If I have a tab open on my desktop, that tab will also be easily accessible on my mobile device.
That’s the heart and soul of My Flow; it allows you to move from one device to another without having to resort to third-party apps to gain access to those open tabs. Instead of sending myself an email with an open tab link, I use My Flow.
All I have to do is open Opera on my mobile device, go to the synced tabs, and open any tab I have currently open in the desktop version of Opera.
Also: How to use the Opera VPN (and why you should)
If you are constantly on the go, moving between desktop and mobile, My Flow is a must-use.
Let’s get My Flow enabled and configured, so you can get access to those desktop tabs from your phone.
What is Opera’s My Flow feature and how do you use it?
1. Open My Flow
In the left side pane of Opera, you’ll see what looks like a Star Trek badge on its side. Click that icon to reveal the My Flow panel.
The My Flow icon is at the bottom of this screenshot.
Jack Wallen/ZDNET
2. Reveal the QR code
In the My Flow pane, click “Reveal the QR code.”
The QR code is but a click away.
Jack Wallen/ZDNET
3. Scan the QR code
On your mobile device, open Opera and tap the tab button at the bottom of the screen (icon directly to the left of the three-dot menu).
The Opera tab button is visible even in the tab page.
Jack Wallen/ZDNET
4. Connect your devices
In the resulting page, click CONNECT and, when prompted, scan the QR code displayed on the desktop version of Opera with your mobile device.
You’re one tap away from connecting the mobile and desktop Opera.
Jack Wallen/ZDNET
5. Configure what to sync
You will then be prompted to configure what you want to sync. I would recommend that you disable password sync for security reasons. Make sure Open Tabs is enabled at the very least. Once you’ve taken care of that, you can back out of the Sync and backup tab.
Syncing your passwords could be a security issue, so I would avoid it.
Jack Wallen/ZDNET
Now, when you tap that Tab button on the mobile version of Opera, you’ll see all of your currently opened tabs on the desktop version, so you can easily open them and read them.
The caveat
The one caveat to using My Flow to move between desktop and mobile is that you have to manually add pages to My Flow on the mobile side of things. In the desktop Opera browser, your open tabs will automatically sync and can be seen on your mobile device without your having to do anything.
In the mobile browser, you have to manually add a page to My Flow before it appears in the desktop version of My Flow. To do that, open Opera on your mobile device, open the page you want to add to My Flow, tap the three-dot menu in the upper right corner, and tap Send to Flow. The page will then appear in the desktop My Flow panel, ready to open.
Sending a page from Opera mobile to the desktop.
Jack Wallen/ZDNET
And that’s all there is to using Opera’s My Flow. With this feature, you can move from desktop to mobile and back again without missing a beat.
More how-tos
How to download YouTube videos for free, plus two other methods
Wi-Fi problems? Add a wired network to your home without Ethernet cable - here’s how
Wiping a Windows laptop? Here’s the safest free way to erase your personal data
How to connect a PS4 controller to a smartphone
- How to download YouTube videos for free, plus two other methods
- Wi-Fi problems? Add a wired network to your home without Ethernet cable - here’s how
- Wiping a Windows laptop? Here’s the safest free way to erase your personal data
- How to connect a PS4 controller to a smartphone
Also read:
- [New] The Essential Photographer's Toolkit - Polarr Edition
- [New] Thrifty Tech Finds Best Cameras on a Dime
- [New] Uncover The Best Online Church Streaming Options
- [Updated] In 2024, Ace the Challenge Leading Escape Room Contests
- [Updated] The First Lessons in Frame Rate and Fidelity for Newbies
- [Updated] The Roadmap To Becoming An Excellent Interviewer
- 2024 Approved Elevate Your Virtual Identity Expert Tips for Memorable FB Bios
- 2024 Approved The Beginner's Blueprint Mastering Telegram Web
- Easy steps to recover deleted music from Vivo Y27 4G
- How to Turn Off YouTube Video Preview? [All Platform Solution] for 2024
- How to Unlock Nokia C22 Phone Password Without Factory Reset?
- In 2024, Strategizing Visibility for Podcasts Through Design
- In 2024, Top 12 Prominent Vivo S17t Fingerprint Not Working Solutions
- In 2024, Unleash Your DJ IQ with FREE LUTs for DJI's Minis & Air Series
- October: Amazon Prime Mega Savings Event Starts Soon!
- Say Goodbye To Crashes: Successfully Playing Madden 20 on Your Computer [FIXED]
- The Proper Way to Link Zoom and Your Gmail Accounts for 2024
- Title: Understanding Opera's Innovative My Flow Functionality - A Step-by-Step User Manual | TechRadar
- Author: Donald
- Created at : 2024-09-30 16:41:58
- Updated at : 2024-10-03 16:12:52
- Link: https://some-tips.techidaily.com/understanding-operas-innovative-my-flow-functionality-a-step-by-step-user-manual-techradar/
- License: This work is licensed under CC BY-NC-SA 4.0.