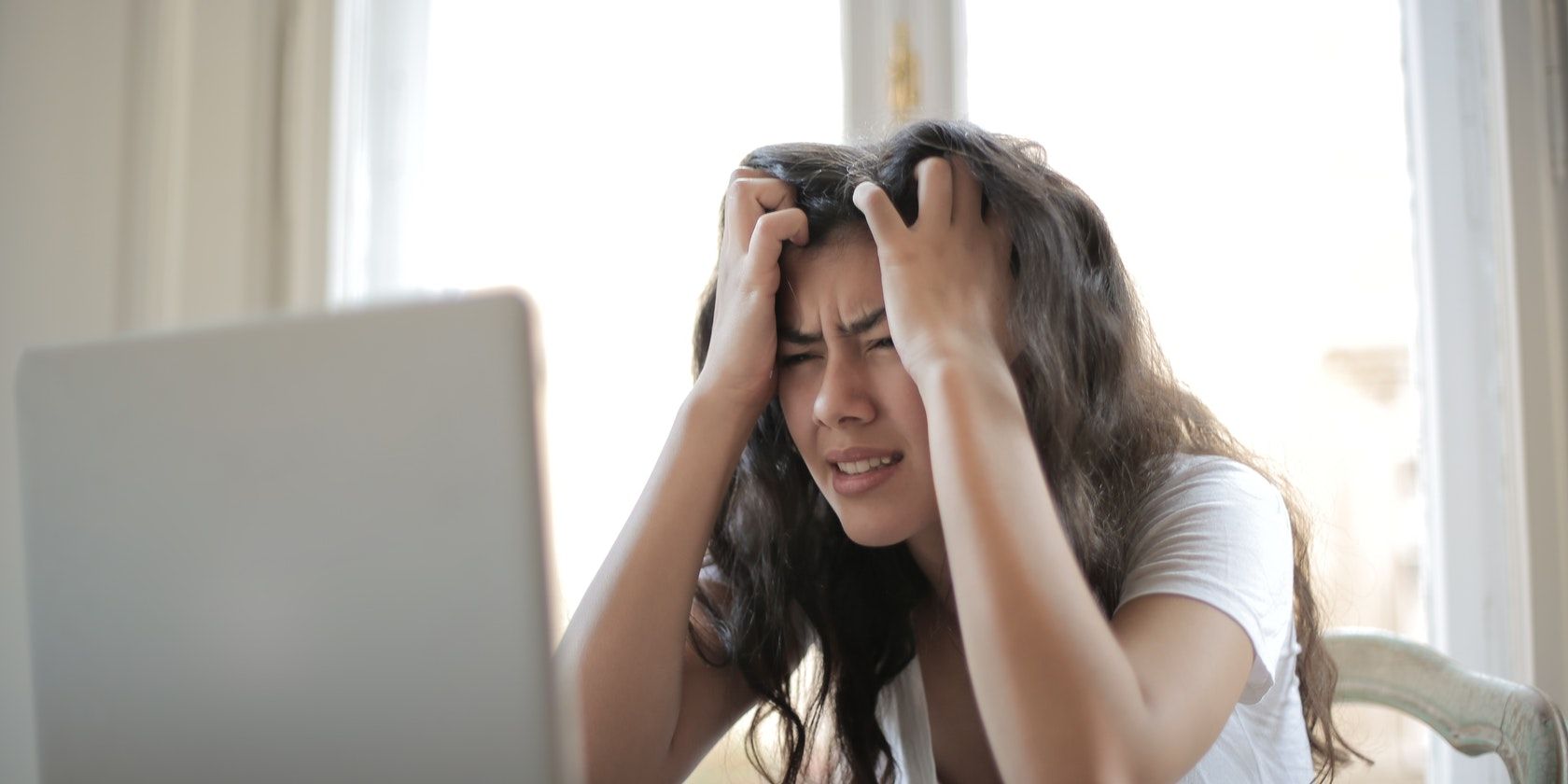
Unlocking Maximum Features: 7 Essential Pro Secrets for Optimizing Your Experience with Google Pixel Buds

Unlocking Maximum Features: 7 Essential Pro Secrets for Optimizing Your Experience with Google Pixel Buds
![]()
Jason Cipriani/ZDNet
Google’s $199 Pixel Buds Pro are here. The completely wireless earbuds offer a premium experience for Android fans, and even work with non-Android devices.
The earbuds include active noise cancelation (ANC), the ability to switch between multiple devices with ease, and work with Google Assistant to read your notifications or ask for weather updates.
Below I’ll walk you through several features of the Pixel Buds Pro, including how to pair them with all types of devices and how to find a lost earbud.
Google Pixel Buds Pro $135.72 at Walmart
How to get the most out of your Pixel Buds Pro
How to pair Pixel Buds Pro with an Android phone or tablet
The Pixel Buds Pro use Fast Pair in order to quickly and easily connect to your Android phone or tablet. To pair the wireless earbuds with your Android device, you only need to open the Pixel Buds Pro charging case with the earbuds inside it next to your unlocked phone or tablet. After a second or two, an alert will show up asking if you want to connect to the Pixel Buds Pro.
A few seconds later, your earbuds will be connected and if you have a non-Pixel phone, you’ll be asked to download the Pixel Buds app. If you have a Pixel Buds phone, the Pixel Buds app is built into the operating system and is found in the Bluetooth connections menu.
Pair the Pixel Buds Pro with an iPhone, Mac or PC
The Pixel Buds Pro use Fast Pair to easily connect to Android devices, but what do you do if you want to use them with something that’s not Android?
On the back of the Pixel Buds Pro case, near the bottom, is a pairing button. Put the earbuds in the case, leaving it open, and then press and hold the pairing button for about two seconds. When the indicator light starts blinking white, open the Bluetooth menu on your device and select Pixel Buds Pro.
Screenshot by Jason Cipriani/ZDNet
How to use and customize the Pixel Buds Pro touch controls
Both earbuds have a touch gesture panel that is used to control playback, answer or end calls, switch between ANC mode and Transparency mode or even prompt Google Assistant to read your notifications. Here’s the list of the default gestures you can use right out of the box:
- One tap: Toggle play/pause. Answer a phone call
- Two taps: Skip the current track. Reject a phone call
- Three taps: Go back a track
- Touch & hold: Switch between ANC or Transparency mode. Trigger Google Assistant
- Swipe left/right: Adjust the volume up or down
You can customize the Touch & Hold action, setting one earbud to perform a specific task, while the other earbud triggers something else. To change the settings, open the Pixel Buds app, then select Touch Controls > Customize Touch & Hold. There you’ll find two options for each the left and right earbud. Select either Toggle Active Noise Control or Talk to Assistant for each respective earbud.
At the bottom of this section is another option where you can set up which noise features the toggle option will use. For example, if you never want to use transparency mode you can use the toggle feature to switch between ANC and Off.
Check that you have the right size ear tip
The Pixel Buds Pro come with a medium size ear tip preinstalled on them. And while that’s likely the size for most, there’s a quick and easy tool built into the Pixel Buds app that helps you check that you’re using the right size of tip. Ensuring a proper fit is about comfort as much as it’s about performance. With an earbud that fits, you’ll get a better seal and the earbuds will sound better and ANC mode will be stronger.
Open the Pixel Buds app and select Eartip seal check. Put both earbuds in your ears, make sure you’re in a quiet environment and then tap Start.
You’ll hear some fun music for about 20 seconds during which the earbuds are taking measurements. At the end of the test you’ll see a blue checkmark under the earbuds with a proper fit, or a suggestion of which size to use along with a recommendation to retest after you make the change.
Screenshot by Jason Cipriani/ZDNet
Have multiple Android devices? Turn on Audio Switching
If you have more than one Android device, be it multiple Android phones or a phone and a tablet, you should enable Audio Switching as soon as your Pixel Buds Pro are set up. Doing so will allow your earbuds to automatically switch between devices without you doing anything.
For instance, if you’re watching a movie on an Android tablet but get a call on your Android phone, the earbuds will instantly switch to your phone so you can answer the call, pausing the video in the process. Then when you’re done on the phone, you just need to start playing the movie again to switch back.
Open the Pixel Buds app and scroll to the bottom of the main settings page. There you’ll find an option labeled Audio switching; select it. On the next screen, slide the Use audio switching button to the On position.
Take advantage of multipoint connections
If you have an Android phone but use an iPad for your tablet, or have a PC or Mac for your computer, you can have the Buds Pro automatically switch between devices, but it works a little differently. Using a feature called Multipoint Connections, you can connect the earbuds to two devices at the same time – such as your Android phone and a PC.
While watching a show or listening to music on the PC, streaming the audio through the Buds Pro, if you receive a call on your phone your earbuds will automatically switch to your phone so you can answer the call. When you’re done, start the show or music on your computer again and they’ll switch back.
In the Pixel Buds app, scroll to the bottom of the options and select Multipoint and then slide the switch next to Use Multipoint to the On position.
Image: Google
Find your lost Pixel Buds Pro
The Pixel Buds app has a built-in feature to help you locate lost earbuds. When you use it, you can play a sound on the left or right earbud, which should be loud enough to help you find it.
Select Find device in the Pixel Buds app, then Ring Left or Ring Right then listen for the sound.
Word to the wise: Don’t test out the feature with the earbuds in your ears. It hurts.
Not sure if the Pixel Buds Pro are for you? Make sure to read my in-depth review of the wireless earbuds .
More how-tos
How to download YouTube videos for free, plus two other methods
Wi-Fi problems? Add a wired network to your home without Ethernet cable - here’s how
Wiping a Windows laptop? Here’s the safest free way to erase your personal data
How to connect a PS4 controller to a smartphone
- How to download YouTube videos for free, plus two other methods
- Wi-Fi problems? Add a wired network to your home without Ethernet cable - here’s how
- Wiping a Windows laptop? Here’s the safest free way to erase your personal data
- How to connect a PS4 controller to a smartphone
Also read:
- [New] In 2024, 12 Ultimate Insta Image Enhancers
- [New] Pioneering Digital Expression with These 6 Best NFT Makers for 2024
- [New] Unlocked Skies Cheapest Drones that Don't Break the Bank
- [Updated] Razer Kiyo Webcam Full Breakdown for 2024
- 2024 Approved Unraveling Details A Closer Look at Your Roblox World
- Fake Android Location without Rooting For Your Lava Yuva 2 Pro | Dr.fone
- In 2024, How to Transfer Data from Samsung Galaxy Z Fold 5 to Any iOS Devices | Dr.fone
- In 2024, Streamline Your Slideshow Speed Settings for MP4
- The Image Editor's Ultimate Toolkit Review for 2024
- The Thrill of Hockey in the Digital Age: A Complete Review of NHL 19'S Online Offerings
- Title: Unlocking Maximum Features: 7 Essential Pro Secrets for Optimizing Your Experience with Google Pixel Buds
- Author: Donald
- Created at : 2024-10-16 19:07:55
- Updated at : 2024-10-20 23:13:44
- Link: https://some-tips.techidaily.com/unlocking-maximum-features-7-essential-pro-secrets-for-optimizing-your-experience-with-google-pixel-buds/
- License: This work is licensed under CC BY-NC-SA 4.0.