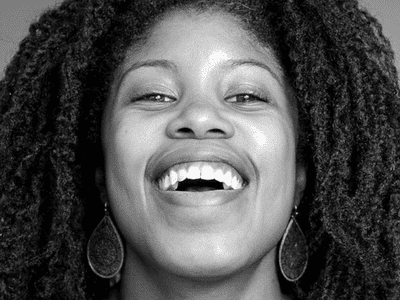
Unlocking Storage Potential: A Step-by-Step Guide to Clear Your iPhone Clutter & Save GBs - Learn with Us

Unlocking Potential: Maximize Your iPhone with IOS 16 Features - A Comprehensive Guide
Starting with iOS 16 , your iPhone’s lock screen is so much more than just a long list of alerts and a clock stacked atop your wallpaper. You can now customize the first screen you see every time you pick up or wake your iPhone, including the font and color used for the clock. You’ll also have the option to add widgets to your lock screen, giving you quick access to an app or information.
Apple released iOS 16 on Sept. 12, and you can download and install it right now -- so far, the reviews have been positive.
Disclaimer: This post includes affiliate links
If you click on a link and make a purchase, I may receive a commission at no extra cost to you.
See also
- How to customize your iPhone’s new Control Center with iOS 18
- You can now easily move your photos from Google Photos to iCloud Photos. Here’s how
- How to take a scrolling screenshot on Android, iOS, and iPadOS
- How to transfer data from Android to an iPhone: 2 simple and fast ways
Of course, the new lock screen is getting plenty of attention after users update, and for good reason. It’s just too much fun to use. Below I’ll walk you through everything you need to know about picking your own interactive wallpaper, customizing the clock, and then adding widgets.
Also: iPhone 14 Pro scorecard: The hits and misses
How to set a custom interactive wallpaper
Widgets are an important part of the new lock screen experience on your iPhone, but the entire setup starts with being able to customize your wallpaper and the clock. It sounds rather mundane, but the truth is you can do some really cool things with your lock screen, photos, and the clock that in some ways bring your iPhone’s screen to life – all before you’ve ever unlocked your phone.
Creating new or editing existing lock screens will be familiar if you’ve ever created a new watch face on your Apple Watch. I’ve tried many different way to view and edit lock screens, and this is the easiest way I’ve found for me. I suspect it will work for you, as well, but once you get the core steps down, feel free to adapt the process.
Start with your phone locked and the screen off. Double-tap to wake it up and let FaceID or TouchID unlock your phone – but don’t swipe up to or press the home button to go to your home screen – instead, long press on the lock screen.
Also: The case for keeping your old iPhone
If you did it right, you’ll see a thumbnail preview of your current lock screen. (If you open the Settings app and select Wallpaper from the list of options, you can edit your current collection or create a new one, but you can’t change between existing collections.)
Screenshots by Jason Cipriani/ZDNET
To customize any of the existing collections, tap the Customize button at the bottom of the screen. To create a new collection from scratch, tap on the + sign.
Creating a new lock screen will open a screen displaying quite a few different wallpaper options for you to pick from. Apple has some curated wallpapers in the Featured section, or you can scroll down to the Suggested Photos or Photo Shuffle sections. The former will pick photos that your iPhone has determined would look good on your lock screen, while the shuffle option will switch between random photos of your own choosing, or based on category. There are currently four different categories: People, Pets, Nature and Cities. You can select specific people to be included in the rotation, assuming you have face recognition turned on in the Photos app.
Also: Problems downloading iOS 16? Here’s how to fix it fast
If you keep scrolling down, you’ll find more categories including Weather & Astronomy, Emoji, Collections and, finally, Color.
If you’re looking for the clown fish wallpaper that Steve Jobs infamously used to unveil the original iPhone and is finally making an appearance in iOS 16, you’ll find it as the last option in the Collections section.
Alternatively, you can jump straight to each respective section by tapping on the icon at the top of the screen.
Screenshots by Jason Cipriani/ZDNET
When you select a wallpaper you like, you can swipe to the left or right across it to view different variations of it. For instance, when viewing the astronomy option you can see the entire solar system, the earth, a closeup of your location on the earth, or the moon.
Once you find one you like, tap Add at the top of the screen. You can either use it as a wallpaper pair as it is or select Customize Home Screen to use a different image for your home screen wallpaper.
Don’t worry, we’ll go back and customize the clock and widgets for that specific lock screen – by adding it now, you won’t lose it.
Screenshots by Jason Cipriani/ZDNET
How to customize the clock on your iPhone’s lock screen
With a wallpaper added, go back into the edit overview by long-pressing on your iPhone’s lock screen and then select Customize below the wallpaper you want to edit.
Next, tap on the time to bring up eight different font options. Select the different fonts to preview what it’ll look like with your specific wallpaper. Notice that if you have a photo set as your background without any widgets below the clock, the time disappears behind an item in the image. Not all images work with this unique feature, but when you find one that gets it right, it’s pretty darn cool.
You can also tap on the various colors and adjust the slider to preview what it’ll look like. Once you’ve settled on the right combination for your background, tap anywhere on the wallpaper.
Now for the fun part – adding widgets.
Screenshots by Jason Cipriani/ZDNET
How to add lock screen widgets on your iPhone’s lock screen
Apple along with third-party developers can create widgets that you can place on your lock screen as a way to provide access to glanceable information without having to do anything more than wake your iPhone – or if you have either of the new iPhone 14 Pro models, you can quickly look at the always-on display.
ZDNET Recommends
The best iPhones You can find iPhone models directly from Apple starting from $449. Read now
With the release of iOS 16 in early September, developers could begin submitting app updates that take advantage of iOS 16’s new features, including the new type of widget.
As you begin installing those app updates, keep in mind that not all widgets show up in the editor until after you’ve opened the updated app. At least that’s been my experience over the last week or so. On a few occasions, I have read the release notes and seen that an update includes lock screen widget support, only to find the app isn’t listed as an option until after I open it.
Okay, so how do you add widgets to your iPhone’s lock screen? Glad you asked.
Enter the customization menu the same way you did for changing your wallpaper or customizing the clock, find the lock screen creation you want to add or edit widgets for, then tap on the Customize button at the bottom of the screen.
There are two locations for widgets – the long, slim box above the clock where the current day of the week and date is located, along with the larger rectangle just below the time.
Tap on either box to bring up a menu that asks you to choose which widget you to use. The top widget area is best suited for apps that can display information in a single line of text.
The bottom widget area has more room, and thus, more flexibility. You can have up to four 1x1 square widgets across the area or a mixture of the wider widgets with the smaller widgets.
You can drag and drop widgets within the box to rearrange them, or if you decide you want to delete one, tap the - sign that’s in the top left corner of the widget.
Jason Cipriani/ZDNET
How to edit what information a widget shows
You can customize what information a specific widget shows by tapping on it once it’s added to the viewing area. For instance, the calendar app will show you all of your upcoming appointments by default, but if you add it to your lock screen and then tap on it again, you’re asked to select a specific calendar to use for any upcoming appointments.
Not all widgets offer extra customization, but the easiest way to find out is to add it and then tap on it and see if shows you any additional options. If nothing shows up, then you’re stuck with its default information.
Apple
iPhone 16 Pro upgrade: If you have a 3 year-old iPhone, here are all the new features you’ll get
My biggest regret with upgrading my iPhone to iOS 18 (and I’m not alone)
We’ve used every iPhone 16 model and here’s our best buying advice for 2024
6 iOS 18 settings I changed immediately - and why you should too
- iPhone 16 Pro upgrade: If you have a 3 year-old iPhone, here are all the new features you’ll get
- My biggest regret with upgrading my iPhone to iOS 18 (and I’m not alone)
- We’ve used every iPhone 16 model and here’s our best buying advice for 2024
- 6 iOS 18 settings I changed immediately - and why you should too
Also read:
- [New] The Ultimate Networking Haven Beyond VidCon for 2024
- [New] Toolwiz in Pictures Complete Review Unveiled
- [Updated] The Art of Audio Mastery with iPhone's Voice Recording
- [Updated] The Solo Artist's Roadmap to Auditory Fame
- [Updated] Ultimate Seal on Cyberspace Expeditions
- [Updated] Your Go-To List of Best Free Game Apps on Android
- 2024 Approved Breaking Barriers with Excellent Job Interview Techniques
- Complete Assessment Exploring DJI Inspire 1
- How To Downgrade Or Rollback The macOs Sierra To Os X El Capitan for 2024
- In 2024, Troubleshooting Error Connecting to the Apple ID Server From iPhone 6
- In 2024, Unlocking the Potential Complete Review of Sony X1000V
- Learn How To Lock Stolen Your iPhone 15 Pro Max Properly | Dr.fone
- Top 10 Immersive Traits in Filmora's Editing Software
- Title: Unlocking Storage Potential: A Step-by-Step Guide to Clear Your iPhone Clutter & Save GBs - Learn with Us
- Author: Donald
- Created at : 2024-10-10 02:22:13
- Updated at : 2024-10-15 05:34:23
- Link: https://some-tips.techidaily.com/unlocking-storage-potential-a-step-by-step-guide-to-clear-your-iphone-clutter-and-save-gbs-learn-with-us/
- License: This work is licensed under CC BY-NC-SA 4.0.