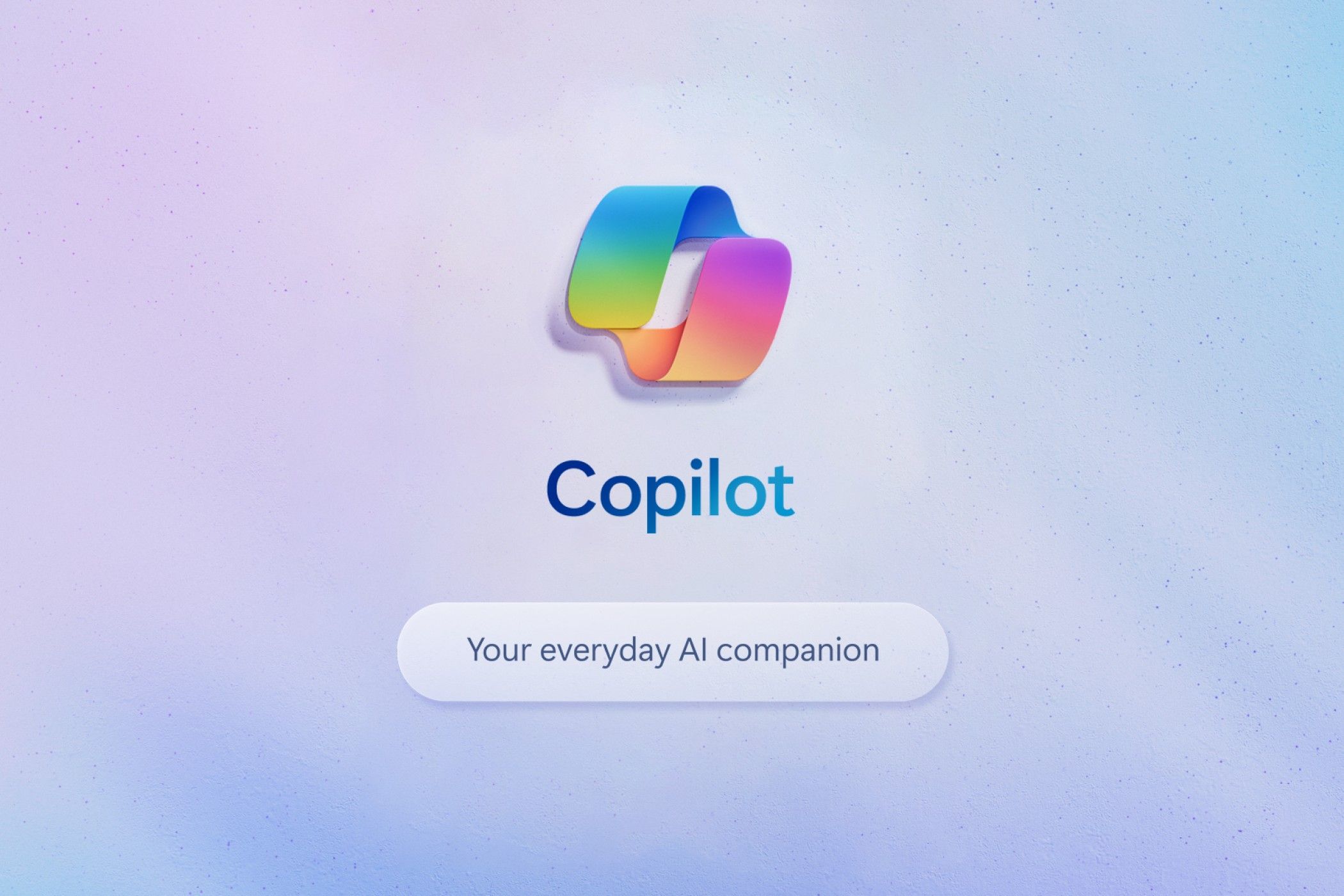
Unlocking the Power of AI with Windows Copilot - Enable & Harness Microsoft’s Intelligent Assistant Efficiently

Unlocking the Power of AI with Windows Copilot - Enable & Harness Microsoft’s Intelligent Assistant Efficiently
Quick Links
- Update your Windows to Get the Copilot Feature
- How to Use Windows Copilot
- Enable Copilot Through Alternate Methods
Microsoft is bringing a new AI assistant (like Clippy) called Copilot that is designed to help you make the Windows PC easier to use. The AI assistant is supposed to work just like Bing Chat, but it is still a new feature that needs a lot of work and integration with other apps. However, if you still want to try out Windows Copilot, here’s how you can get started.
Update your Windows to Get the Copilot Feature
Windows Copilot is now available in some of the latest versions of Windows 11. On your PC, go to Settings > Windows Update > Click on the “Check for Updates” button and install the latest build of Windows 11.
You might need to download and install the Dev or Canary version of Windows through the Insider program for the latest update. However, these versions of Windows are a bit unstable and might have a few bugs, so don’t install it on a device you rely on.
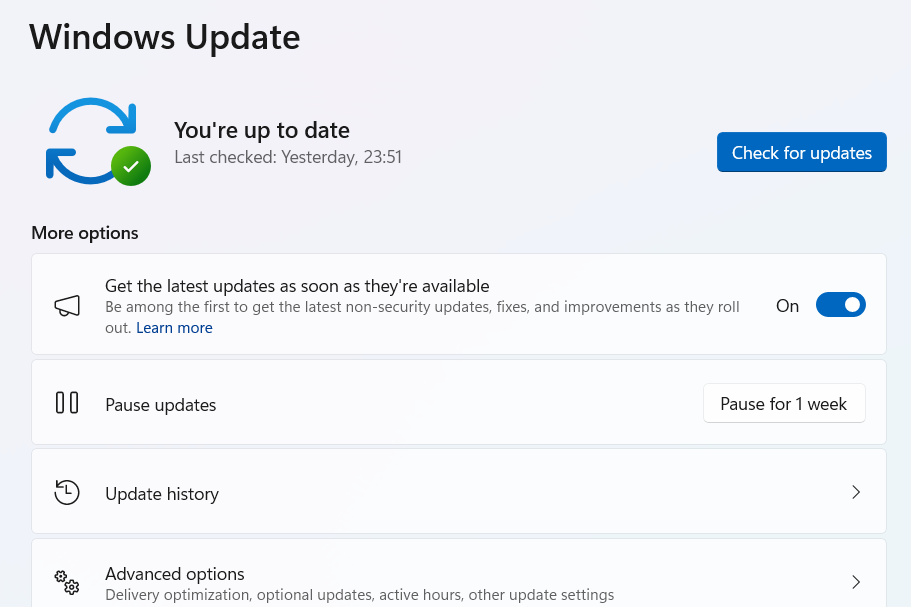
Once installed, you will be prompted to restart the PC. After restarting, you should see the Copilot icon right next to the search bar. If not, you can also open it by using the Windows+C shortcut.
If you still don’t have the feature, you also can opt-in to get the latest updates as soon as they’re available by going to Settings > Windows Update > Enable “Get the latest updates as soon as they are available”.
You can also try to join the Windows Insider program to download a preview version of Windows 11. By joining the program, you will get instant access to the latest features like Windows Copilot and more. To join the program, go to Settings > Windows Update > Windows Insider Program > Get Started.
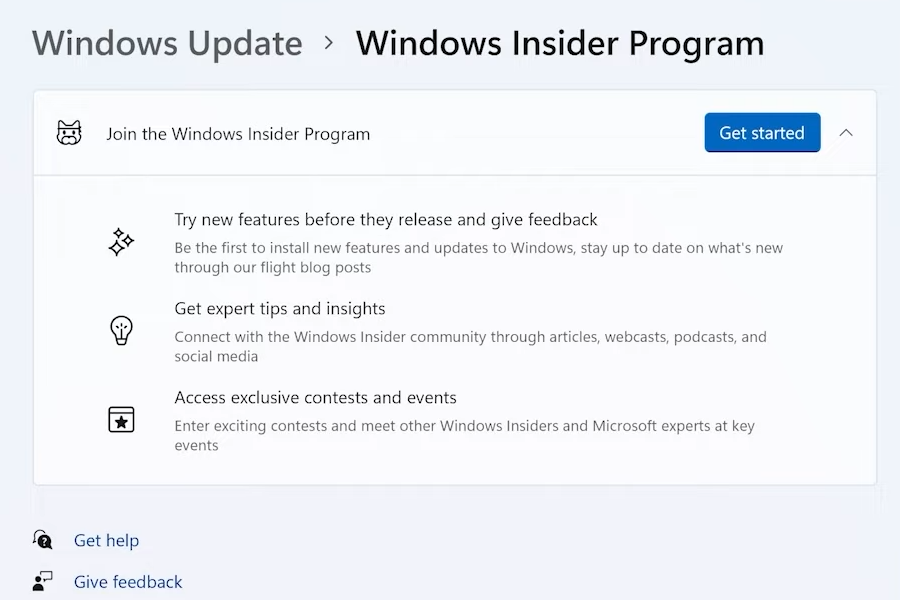
How to Use Windows Copilot
There are many ways in which you can use the Copilot feature to make the Windows experience even better. However, there are a few basic settings that you might want to check out.
Show the Windows Copilot Shortcut
If Windows Copilot is not showing on your Taskbar by default go to Settings > Personalization > Taskbar > Enable Copilot. You can now launch Windows Copilot chat directly from the taskbar or by using the Windows+C shortcut key (For Microsoft Edge this shortcut changed to Ctrl+Shift+. [period]).
How to Connect Windows Copilot to Microsoft Edge
Windows Copilot can work directly with the Windows 11 operating system, Microsoft 365, Outlook, Bing, and the Edge browser. You can use this feature to make your browsing experience even better. However, you will first need to give it access to content that is open on your browser.
Open Windows Copilot, and click on the three-dot menu.
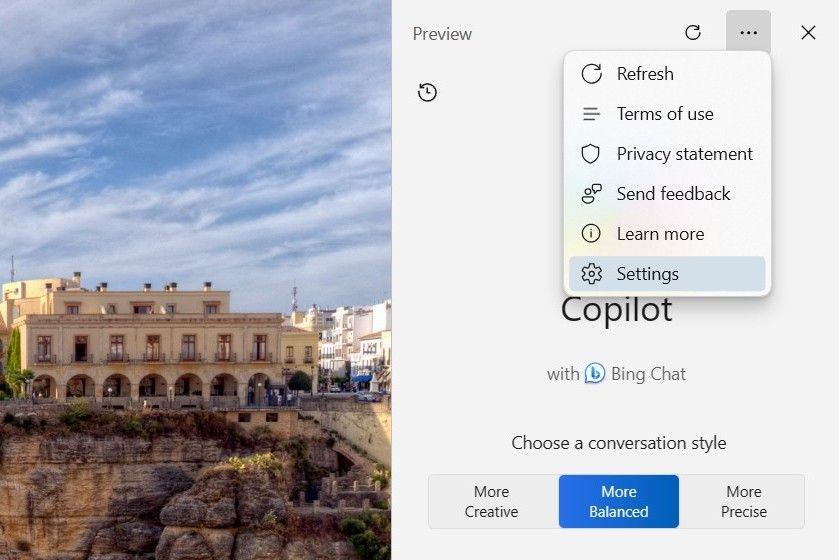
Go to Settings and enable “Let Copilot in Windows use Microsoft Edge content”
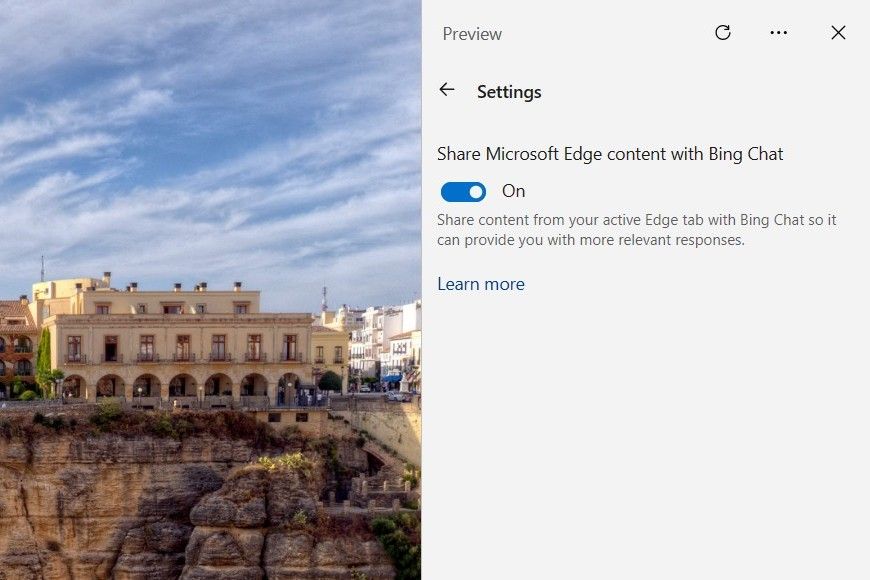
You can now use Windows Copilot with Microsoft Edge. Try asking the AI powered assistant to manage your PC settings or organize your windows via snap assist.

Additional features will also be added later on that will allow Windows Copilot to interact with other apps. However, for now it is limited to interacting with Windows settings and Microsoft Edge.
Enable Copilot Through Alternate Methods
Microsoft has made Copilot available on many Windows 11 systems, and you can generally use it if you’ve downloaded the most recent update. However, the feature is only enabled in a select number of markets, such as North America and parts of Asia and South America. If the Windows Copilot option is still unavailable to you, even after installing the latest update you can get, here is a workaround to access the AI feature on your system.
Right-Click on your desktop, select New and create a Shortcut. Copy and paste the following location when asked.
microsoft-edge://?ux=copilot&tcp=1&source=taskbar
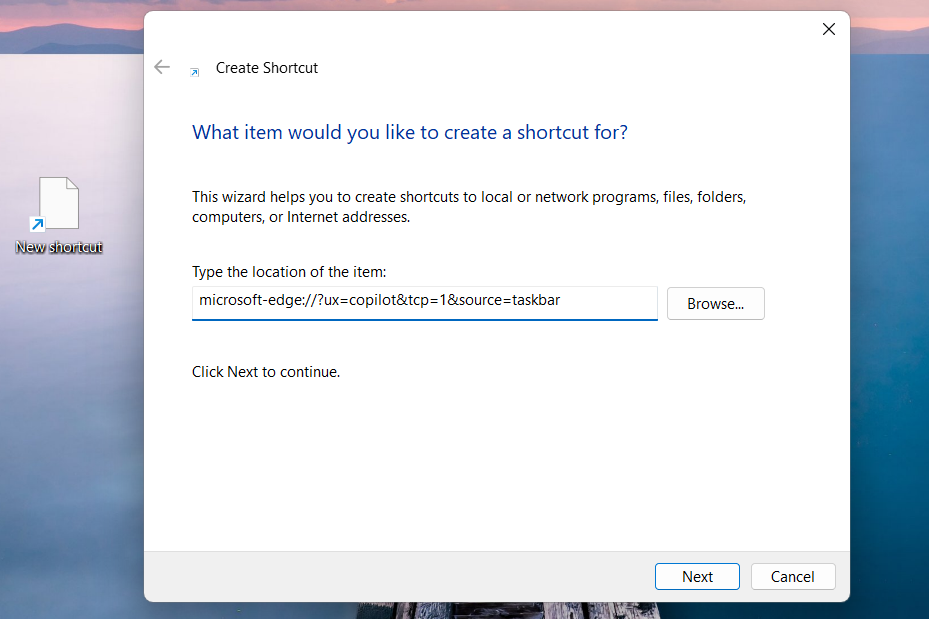
Click Next and give the shortcut a name. Once you have created the shortcut, you can use it to access Windows Copilot. Again, this shortcut will only work if you have updated your Windows to the latest version through the Insider Program.
Also read:
- [Updated] Brief Blueprints Sending iOS Videos & Images
- Apple Targets Top Browsers with Unsettling Ad Campaign – Witness the Strategy Firsthand
- Comprehensive List of Compatible Apple Watch Models with WatchOS 11: Updates and Exclusions
- Discover How Apple's Vision Pro Revolutionizes Home Entertainment, Declared the 'Ultimate Device' By Tech Experts at ZDNet
- From Digital File to Physical Disc: Mastering the Art of DVD Burning for Downloaded Series and Films
- Grab the Latest Tech Bargains on iPad Pro, iPad Air & Enhanced Apple Pencil - Spot the Best Preorder Deals Now !
- In 2024, Online Method for Altering Video Proportions
- In 2024, Spectral Footage Innovation in Cams
- In-Depth Review of the Apple M3 MacBook Air: The 3 Key Enhancements That Caught My Attention
- New MacPaw Strategy: An Innovative Solution for iPhones' App Marketplace Amidst Updated Rules - Insights
- The Ultimate Checklist for Successful Reddit Threads for 2024
- Top 5 Simple Methods: Convert & Download Your Favorite Vimeo Videos as MP4 - For Free!
- Title: Unlocking the Power of AI with Windows Copilot - Enable & Harness Microsoft’s Intelligent Assistant Efficiently
- Author: Donald
- Created at : 2025-01-22 16:24:16
- Updated at : 2025-01-24 19:48:10
- Link: https://some-tips.techidaily.com/unlocking-the-power-of-ai-with-windows-copilot-enable-and-harness-microsofts-intelligent-assistant-efficiently/
- License: This work is licensed under CC BY-NC-SA 4.0.