
Unlocking the Secrets: 13 Quick Methods to Access Windows 10 Settings

Unlocking the Secrets: 13 Quick Methods to Access Windows 10 Settings
Quick Links
- Use a Keyboard Shortcut
- Use the Start Menu
- Use the Power User Menu
- Search for Settings in Windows Search
- Access Settings From the Context Menu on the Desktop
- Open Settings From File Explorer
- Use the Action Center
- Use Task Manager
- Use the Control Panel
- Run a Command in the Run App
- Run a Command in Command Prompt
- Run a Command in Windows PowerShell
The Settings app is a hub for almost all of Windows 10’s settings, and you’ll probably find yourself accessing it pretty frequently. Luckily, there’s more than one way to open the Settings app—from several different locations.
Use a Keyboard Shortcut
Windows 10 is packed full of keyboard shortcuts to help you streamline your workflow, so it should come as no surprise that there’s a keyboard shortcut to open the Settings menu.
Just press Windows+i and the Settings menu will launch.
Use the Start Menu
You can also quickly access Settings from the Start menu. First, click the Windows icon in the bottom-left corner of the desktop. The Start menu will open. Click the gear icon near the bottom of the menu.
![]()
The Settings app will open.
Use the Power User Menu
The Power User menu, also known as the WinX menu , is essentially the Start menu’s context menu. Open it by right-clicking the Windows icon in the bottom-left corner of your desktop, or use the Windows+X keyboard shortcut. The Power User menu will appear. Here, click “Settings.”
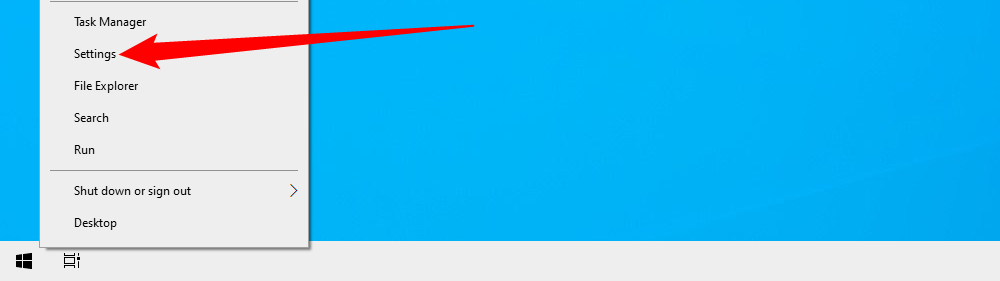
Settings will open.
Search for Settings in Windows Search
You can search for any app installed on your Windows 10 PC from the Windows Search bar—including the Settings app.
Type “Settings” in the Windows Search bar and click the “Settings” app from the search results.
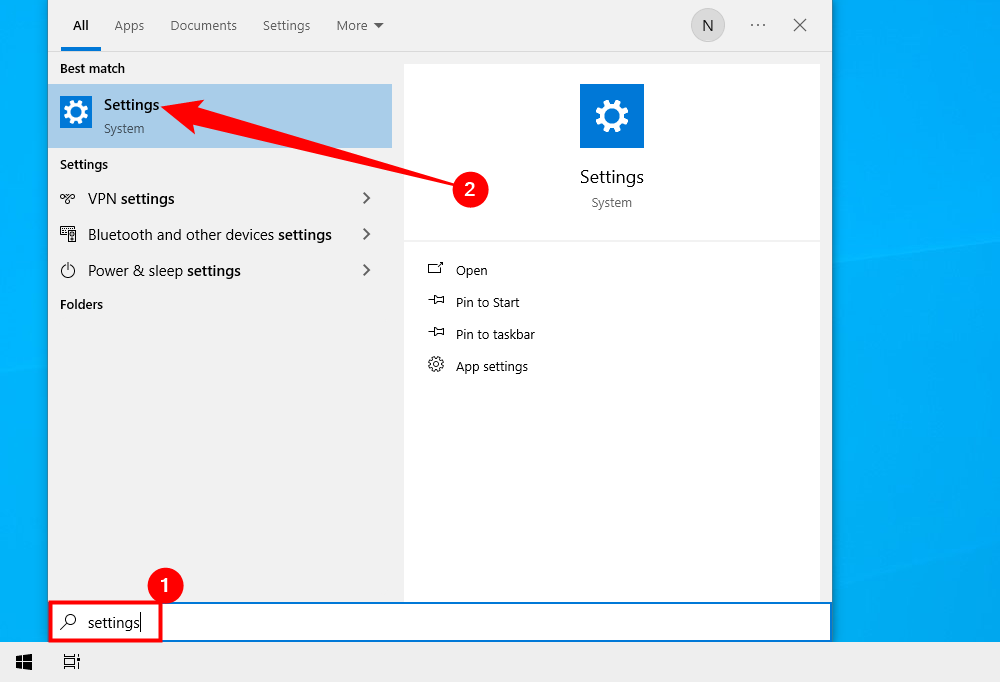
Settings will then launch.
Access Settings From the Context Menu on the Desktop
Another quick way to access Settings is from the desktop’s context menu. First, right-click anywhere on your desktop and the context menu will appear. At the bottom of the context menu, click “Display Settings” or “Personalize.”
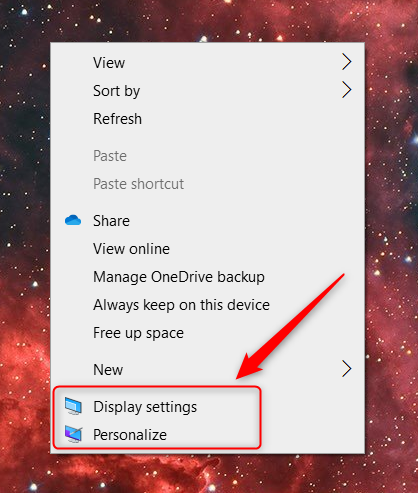
Either one will open up the respective option in the Settings menu. From there, just click “Home” to go to the top of the Settings app.
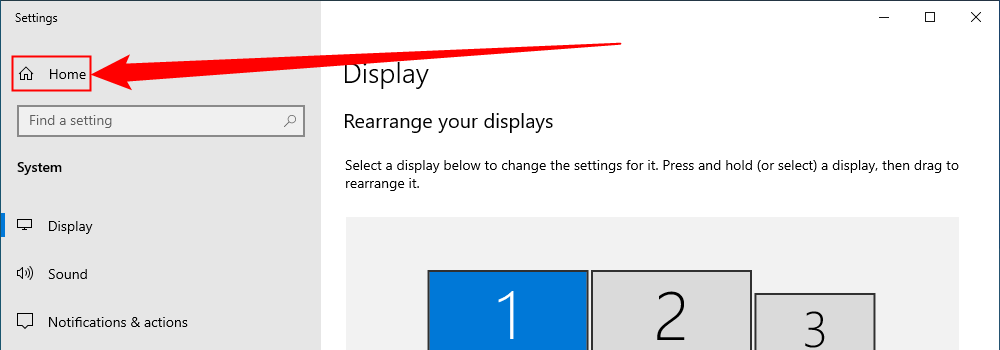
Open Settings From File Explorer
You can also access the Settings app from File Explorer’s ribbon. First, open File Explorer by clicking its icon in the Taskbar, or use the Windows+E keyboard shortcut.
![]()
Next, in File Explorer, click “This PC” in the left-hand pane and then click “Open Settings” in the ribbon.
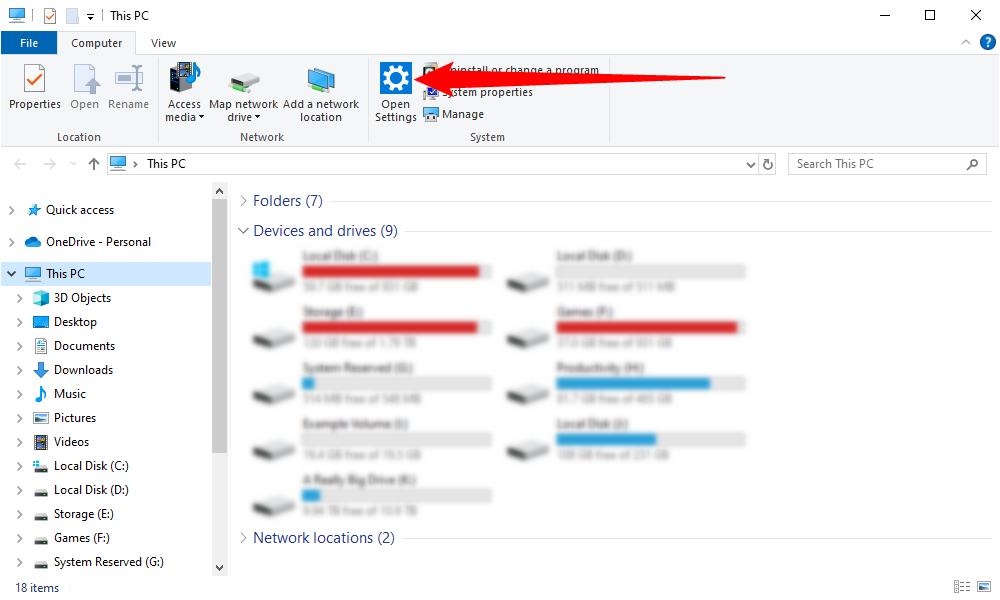
The Settings app will open.
Use the Action Center
There’s also a way to start the Settings app from the Action Center . First, click the text bubble in the bottom-right corner of your desktop to open the Action Center.
![]()
Next, click “Expand” in the bottom-left corner of the Action Center.
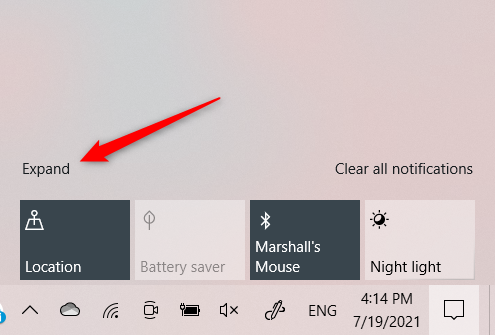
The list of options will expand. Click “All Settings.”
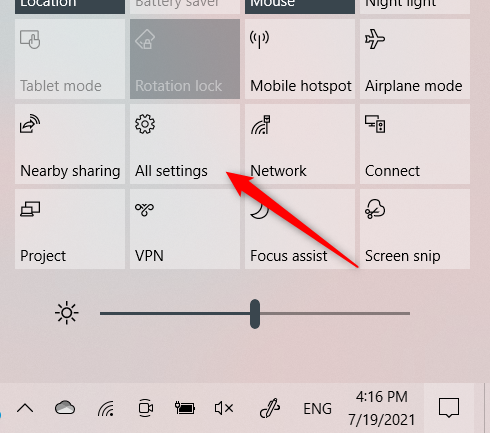
Settings will now open.
Use Task Manager
You can open all kinds of apps from Task Manager—including the Settings app. First, open Task Manager by using the Ctrl+Shift+Esc keyboard shortcut. In Task Manager, click the “File” tab and then click “Run New Task” from the drop-down menu.
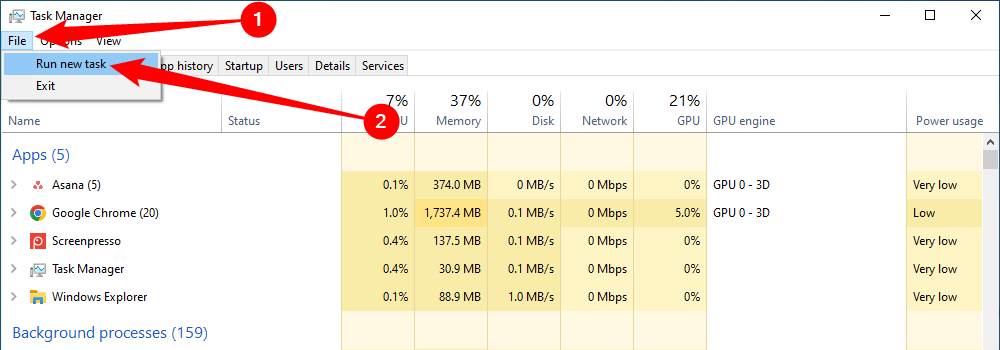
The Create New Task window will appear. In the text box, type ms-settings: in the field, and then click “OK.”
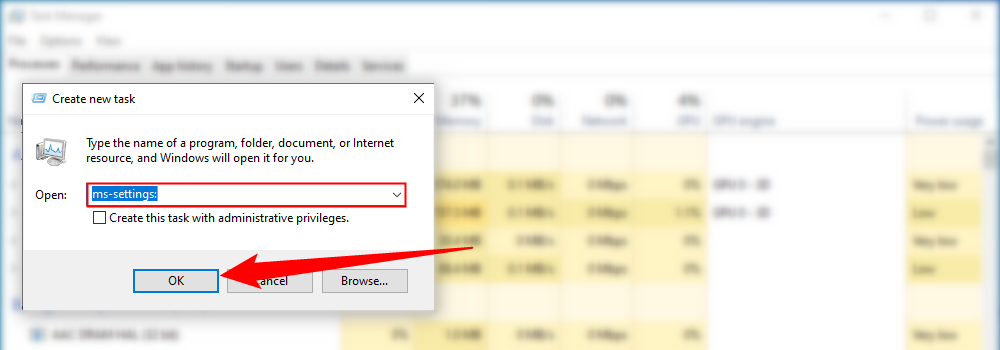
Settings will open.
Use the Control Panel
Opening the Settings app from the Control Panel is a bit more involved, but it can still be done. First, open the Control Panel by typing “Control Panel” in the Windows Search bar and then clicking the “Control Panel” app from the search results.
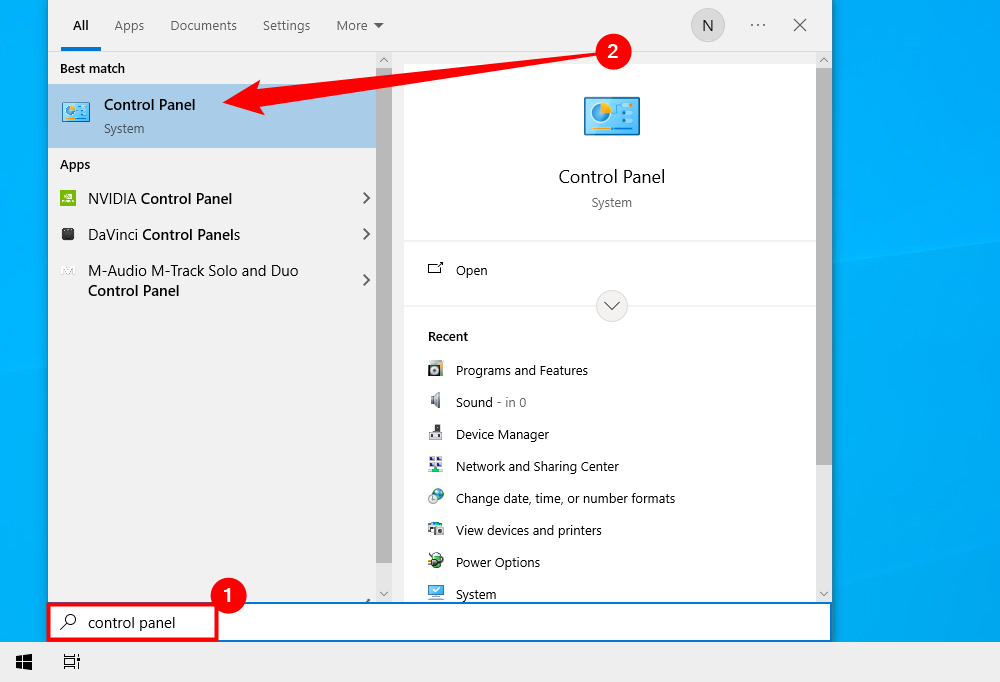
Once in Control Panel, click “User Accounts.”
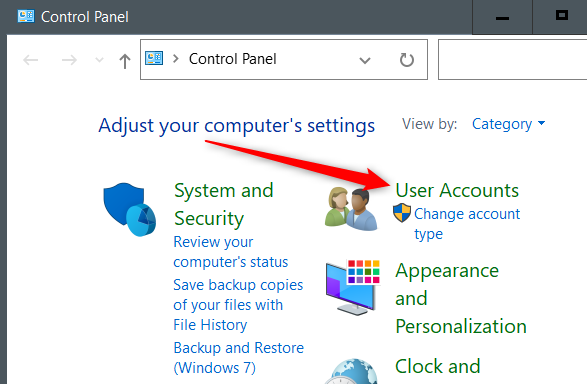
On the next screen, click “User Accounts” again.
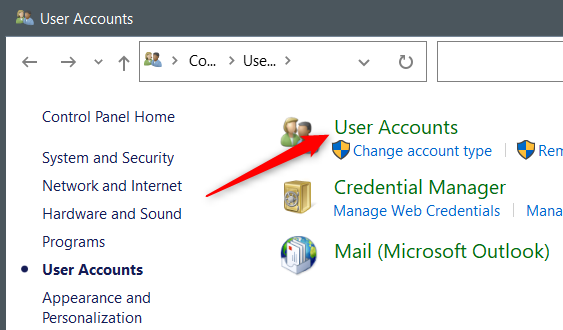
Next, click the “Make Changes to My Account in PC Settings” option.
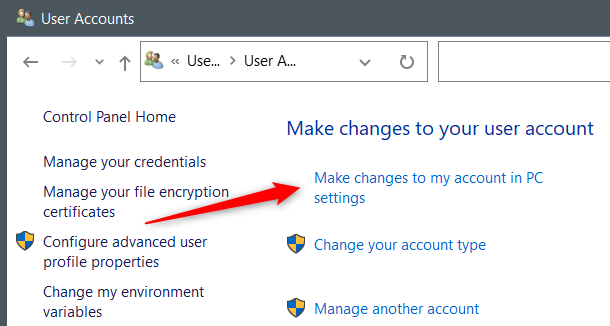
The Settings app will open and you’ll be on your profile information page. Click “Home” to go to the top page of the Settings app.
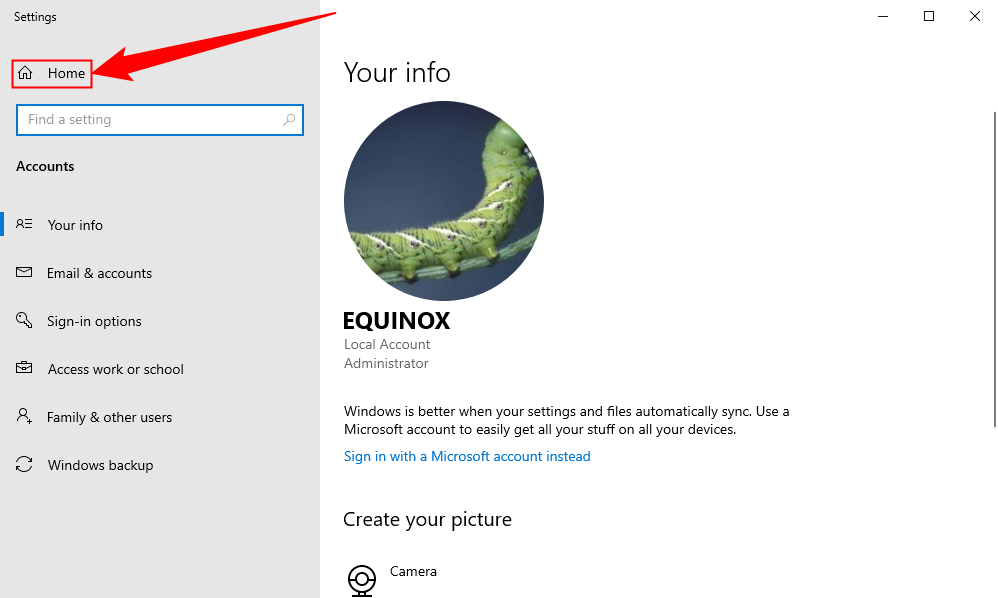
Run a Command in the Run App
You can also use the Run app to open Settings. Open the Run app by using the Windows+R keyboard shortcut. Once open, enter ms-settings: in the text box and then click “OK.”
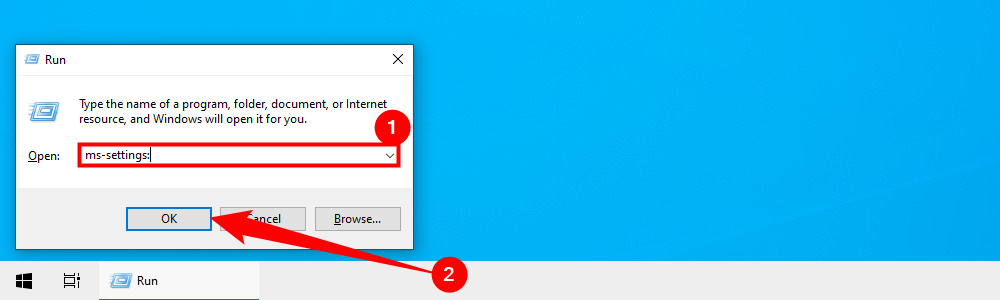
This will start the Settings app.
Run a Command in Command Prompt
You can run a simple command in Command Prompt to open the Settings app. First, open Command Prompt by typing “Command Prompt” in the Windows Search bar and then clicking the “Command Prompt” app from the search results.
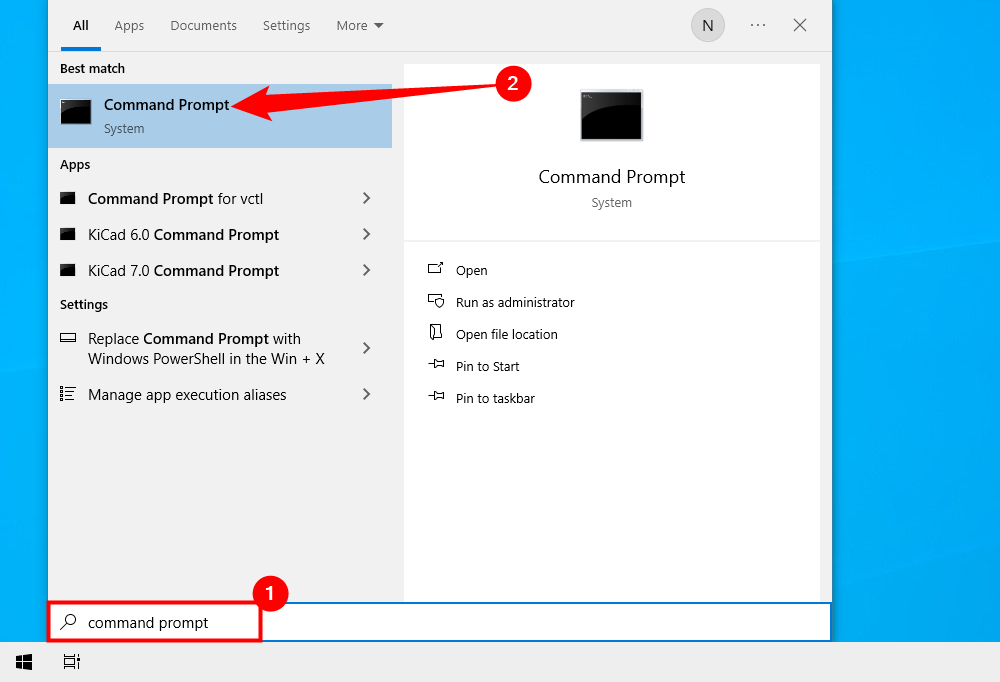
In Command Prompt, run this command:
start ms-settings:
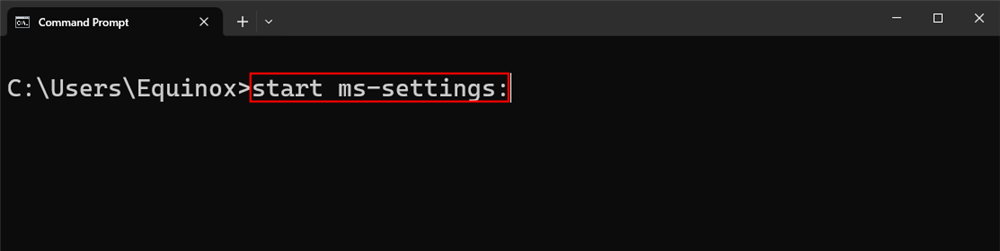
The Settings app will open.
Run a Command in Windows PowerShell
If you prefer using Windows PowerShell over Command Prompt, then you can still open the Settings app by running the same command. First, open Windows PowerShell by right-clicking the Windows icon in the bottom-left corner of the desktop. This opens the Power User menu. Here, click “Windows PowerShell.” You can also select “Windows PowerShell (Admin),” it change anything in this situation.
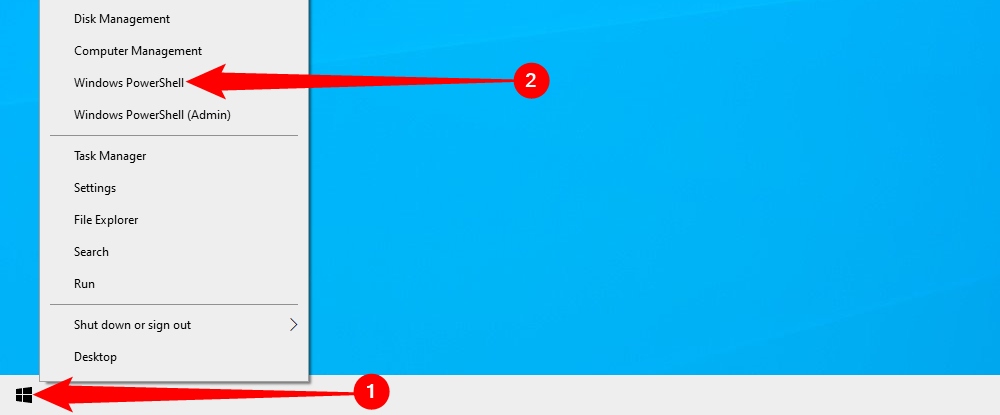
Windows PowerShell will open. Run this command:
start ms-settings:
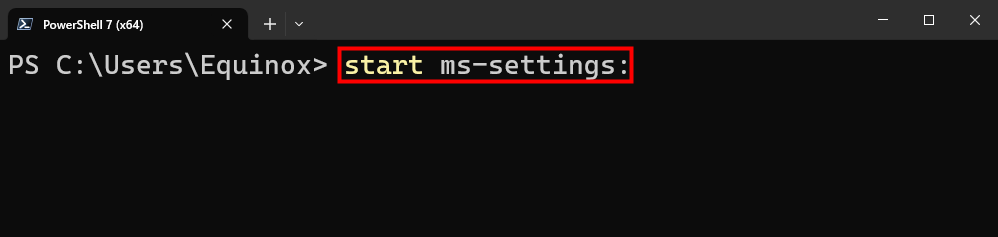
The Settings app will now open.
There you have it. With so many ways to open the Settings app, you’ll almost always have immediate access to it. But the Settings app isn’t an exception—there are many different ways to open all kinds of apps on Windows 10, including the Command Prompt and Control Panel . Discover your favorite way to open different apps!
Also read:
- [Updated] The Progression of VegasPro Through Its 2019 Updates
- Banish Clutter From Your Email Forever Using Our Single, Straightforward Strategy - Say Goodbye to Multi-Account Chaos | ZDNet
- Complete Fixes To Solve iPhone XS Randomly Asking for Apple ID Password
- Guaranteed Ways to Solve Audio Echo Problems When Using Discord on PC
- How iOS Can Embrace Four Powerful AI Innovations in Version 18 to Match Android's Features, According to ZDNet Analysis
- In 2024, How To Bypass iCloud Activation Lock on Mac For Apple iPhone 6s?
- IPhone Revolutionized: Explore the Advantages of Extended NFC Capabilities Through Third-Party App Support Insights
- Join the Forefront of Innovation: Early Beta Access to Apple's Vision Pro Through TestFlight - Discover How !
- Unveiling How to Review Playtime in Xbox Games
- Title: Unlocking the Secrets: 13 Quick Methods to Access Windows 10 Settings
- Author: Donald
- Created at : 2025-01-19 16:09:42
- Updated at : 2025-01-24 16:07:14
- Link: https://some-tips.techidaily.com/unlocking-the-secrets-13-quick-methods-to-access-windows-10-settings/
- License: This work is licensed under CC BY-NC-SA 4.0.