
Updating the Software on Your Apple Studio Display: A Step-by-Step Guide - Insights

Updating Your Apple Studio Display’s Firmware - A Simple Guide
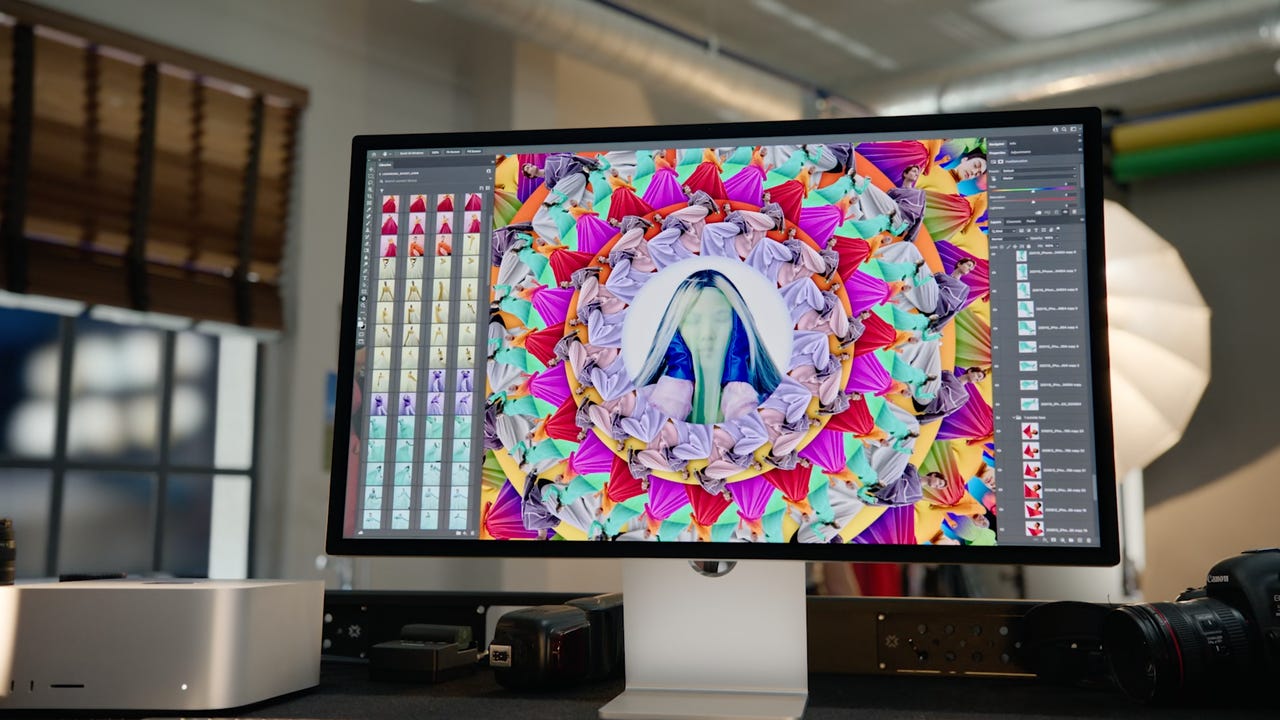
Apple recently released a firmware update for its Studio Display . The Apple Studio Display Firmware Update 15.5 doesn’t include any new features but instead focuses on bug fixes and improving performance . More specifically, update 15.5 fixes an audio issue that some Studio Display users were experiencing.
Updating the firmware of Apple’s Studio Display isn’t a complicated process. In fact, it follows the same basic steps as installing a software update on your Mac. Just keep in mind that you’ll need to have a Mac running MacOS 12.3 or later in order to install any available updates on the Studio Display.
Below, I’ll walk you through the process of updating the Studio Display’s firmware.
How to update the Studio Display’s firmware
To start, make sure your Mac is connected to your Studio Display. If it’s not, your Mac won’t find any pending updates for your display because, well, it’s not connected.
To check for an update or to begin the installation process, click on the Apple icon in the top left corner of your screen. Next, select System Preferences followed by Software Update. Let your Mac check Apple’s servers for any available updates. When it’s done and an update is available for your display, you’ll see a screen like this:
Screenshot by Jason Cipriani/ZDNet
You can click on More info… to view the update notes – if any – along with the size of the update. Otherwise, click Update Now to start downloading the update.
Once the update has been downloaded, your Mac will alert you that it’s going to restart in one minute. Make sure to save any open work before it does. Also, don’t unplug your Mac from the display during the installation process – that’d be bad.
Both your Mac and the Studio Display’s screen will go black and show a progress bar, with both devices restarting a few times. Once the update downloaded, it took about five minutes to install the latest 15.5 firmware on my Studio Display.
You’ll know the installation is finished when you see your Mac’s login screen.
Apple
Every iPhone model that will be updated to Apple’s iOS 18 (and which ones can’t)
M3 MacBook Air vs. M2 MacBook Air: Which Apple laptop should you buy?
Why you shouldn’t buy the iPhone 16 for Apple Intelligence
I uncovered 8 cool ways to use LiDAR on an iPhone and iPad
- Every iPhone model that will be updated to Apple’s iOS 18 (and which ones can’t)
- M3 MacBook Air vs. M2 MacBook Air: Which Apple laptop should you buy?
- Why you shouldn’t buy the iPhone 16 for Apple Intelligence
- I uncovered 8 cool ways to use LiDAR on an iPhone and iPad
Also read:
- [New] Tiny Feature Plot Outline
- [New] Top-Rated Components for Smooth Live Transmissions
- [New] Transform AVIs Into GIFs A Step-by-Step Filmora Guide for PC and Mac
- [Updated] 2024 Approved LUT Enthusiasts' Delight – Free Bundles with DJI Minis & Air 2
- [Updated] Capture Live Conversations Google Meet on Phones
- [Updated] In 2024, Boosting Productivity Utilizing Zoom on Win11 Devices
- [Updated] Instant SRT to TXT Efficient Conversion Methods Revealed
- [Updated] Prime Selections Convert YouTube Videos Quickly
- [Updated] Select Your Footage Editor Hero or Cube Edition?
- [Updated] Unlocking Creativity Free Animation Techniques
- [Updated] Unlocking Windows 10 Seamless Media Importation Techniques
- 2024 Approved Top 10 Tips to Make Your Podcast Teasers Stand Out
- 2024 Approved Transform Imaging Expertise in Adobe's High Dynamic Range
- Don't Delay in Getting Your Texts: Solve iPhone Message Latency with Our Top Eight Fixes
- In 2024, Unlock Reddit Potentials Stepwise Procedures for Sharing
- Job Search Breakthroughs: Navigating the Top 6 ChatGPT Advantages
- Maximize Fun Choose From Here's Top 5 Chrome Extensions for Facebook Vids for 2024
- Step-by-Step Solutions: Get Your Clownfish VOX Setup Up and Running Again
- Updated 2024 Approved Reduce Video Size for Free 10 Best Online Compressors
- Title: Updating the Software on Your Apple Studio Display: A Step-by-Step Guide - Insights
- Author: Donald
- Created at : 2024-11-05 19:13:11
- Updated at : 2024-11-07 01:33:24
- Link: https://some-tips.techidaily.com/updating-the-software-on-your-apple-studio-display-a-step-by-step-guide-insights/
- License: This work is licensed under CC BY-NC-SA 4.0.