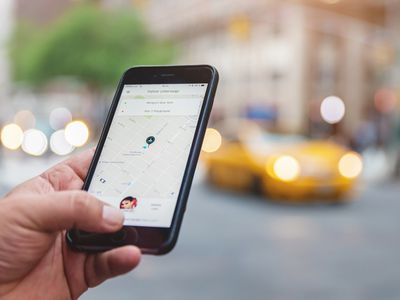
Windows Instructions: How to Enable iMessage Communication (ZDNet)

Mastering iMessage Communication on Your PC: A Detailed Walkthrough for Windows Experts

Kerry Wan/ZDNET
I use Apple’s iMessage to send and receive texts on my iPhone, but if I’m in front of my PC, writing and answering texts is often easier using a keyboard, mouse, and monitor. I thus turn to a couple of tools to help me access iMessages while using Windows.
Built into Windows, Microsoft’s Phone Link app lets you view your recent texts, create new messages, and respond to existing texts. Any texts you send and receive automatically sync between your PC and your iPhone, so you can pick up an ongoing conversation on either device.
Also: How to link your Android phone to your Windows 11 PC
Intel Unison is another app that will perform the same tricks and even let you add emojis and items pasted from the Windows clipboard. According to Intel, Unison works only on Evo-powered laptops running on its 13th-generation or higher processors. The Evo designation means that the PC has passed strict requirements from Intel, and such machines should have a label that identifies them as meeting these specifications.
The good news is that many people have reported being able to install Unison on older, non-Evo computers. I use Unison on an Intel 11th-Gen non-Evo laptop with no trouble, so you’ll want to try this on your PC, even if it’s an older model.
Newsletters
ZDNET Tech Today
ZDNET’s Tech Today newsletter is a daily briefing of the newest, most talked about stories, five days a week.
Subscribe
There’s just one sticking point: Neither app supports Windows 10. Phone Link and Intel Unison each require Windows 11. If you run the latest version of Windows, here’s how to use these tools with your texts.
Disclaimer: This post includes affiliate links
If you click on a link and make a purchase, I may receive a commission at no extra cost to you.
How to send and receive iMessages on Windows
Use Microsoft Phone Link
Before you can use Phone Link, you’ll have to take care of a few items on your phone and your PC.
Your iPhone must have iOS 14 or higher. To confirm this, go to Settings, select General, and tap Software Update. You’ll be told that iOS is up-to-date or prompted to install the latest update. Next, go to Settings, select Bluetooth, and confirm that Bluetooth is turned on.
Microsoft added iPhone support to Phone Link in Windows 11 in early 2023. To make sure your operating system is up-to-date, head to Settings, select Windows Update, and click the button to check for updates. Allow the latest updates to download and install.
Next, confirm that you’re running the latest version of Phone Link. To do this, open the Microsoft Store app from the Start menu and click the Library icon. Click the Get Updates button and allow all your installed apps to be updated, including Phone Link if necessary.
Finally, ensure that Bluetooth is enabled on your Windows 11 PC. Go to Settings, select Bluetooth & devices, and turn on the switch for Bluetooth if it’s off.
1. Open Phone Link
Click the Start button, go to All Apps, and select Phone Link from the list. The first screen prompts you to select your device. Click the button for iPhone.
Screenshot by Lance Whitney/ZDNET
2. Scan the QR codes
A QR code should appear in the Phone Link app. Launch the camera on your iPhone and scan the code. On your iPhone, tap the link at the bottom of the camera screen to pair your devices. If you can’t scan the code for any reason, click the link to continue manually without a QR code and follow those steps.
At the screen to pair your devices, tap “Link to Windows” to download and install the Link to Windows app. After the app has been installed, tap Open to launch it. Tap “Scan QR code” and scan the code displayed in the Phone Link app on your PC. Next, tap Continue to start pairing your phone and PC.
You should see pairing prompts on both your iPhone and your Windows 11 computer. Select the Pair button on both devices and wait for the two to pair.
Screenshot by Lance Whitney/ZDNET
3. Sync your iPhone data
Your phone should ask if you want your PC to receive notifications from your iPhone. Tap Allow to OK this. Go to the Bluetooth settings screen on your phone, tap the Info icon for your computer, and turn on the switches for Show Notifications, Sync Contacts, and Share System Notifications. Doing so will let you fully access and use the apps and data from your phone on your PC, including messages.
Screenshot by Lance Whitney/ZDNET
4. Run Phone Link
The Phone Link welcome screen should appear on your PC and ask if you want to open the app each time you log into Windows. If you do, check the box.
Screenshot by Lance Whitney/ZDNET
5. Access your recent messages
To access your iPhone’s text messages in Phone Link, tap the Messages heading at the top. You should see any recent messages sent to you since Phone Link has been active. If there are any, type a response to a message and send it. You can then carry on a conversation from either your iPhone or your PC, and the two will sync with each other.
Screenshot by Lance Whitney/ZDNET
6. Start a new chat
You can also start a new conversation. To do this, select one of your displayed contacts and then compose and send your text. To chat with someone else, click the New Message icon and type the name or phone number of the recipient. Compose and send your message.
Screenshot by Lance Whitney/ZDNET
Use Intel Unison
1. Install Intel Unison
To use Intel Unison, download and install the app from the Microsoft Store .
Launch the app and click the Accept & Continue button. You’ll be asked how you’d like to use Unison. In the section for “Empower your PC,” click the “Add your phone” button.
Screenshot by Lance Whitney/ZDNET
2. Pair your phone and computer
You should then be asked to pair your phone and PC. Scan the QR code with your phone and tap the link to download and install the Unison mobile app from the Apple App Store.
Open the Unison app on your iPhone. Tap the “Accept & continue” button. Decide if you want to share crash data and statistics with Intel. Tap “Let’s go” on the next screen.
You’ll then be asked to grant the app access to your contacts, photo library, devices on your local network, and Bluetooth. At a minimum, you’ll need to allow access to your contacts if you want to send and receive iMessages.
At the next screen on your phone, tap the button for “Scan QR code.” Scan the code in the Unison screen on your PC. Confirm the text string that appears on the screen. Your phone and PC should tell you that the pairing was successful. Tap Get Started in the iPhone app.
Screenshot by Lance Whitney/ZDNET
3. Launch the Windows Unison app
At the “Let’s get started” screen in the Windows Unison app, click the icon for “Send messages.”
Screenshot by Lance Whitney/ZDNET
4. Go to the Messages screen
At the Messages screen, click the icon for “Compose a new message.” Choose the recipient from your list of contacts or type the name, email address, or phone number for someone not in your contact list.
Screenshot by Lance Whitney/ZDNET
5. Send a message
Compose and send your message. Wait for the other person to respond. You can then carry on a conversation in the Windows Unison app or in iMessages on your iPhone as the texts sync between the two apps.
Screenshot by Lance Whitney/ZDNET
6. Receive a message
Any messages sent to your iPhone should also pop up in the Unison app. Again, you can carry on a conversation on your phone or on your PC.
Screenshot by Lance Whitney/ZDNET
More how-tos
How to download YouTube videos for free, plus two other methods
Wi-Fi problems? Add a wired network to your home without Ethernet cable - here’s how
Wiping a Windows laptop? Here’s the safest free way to erase your personal data
How to connect a PS4 controller to a smartphone
- How to download YouTube videos for free, plus two other methods
- Wi-Fi problems? Add a wired network to your home without Ethernet cable - here’s how
- Wiping a Windows laptop? Here’s the safest free way to erase your personal data
- How to connect a PS4 controller to a smartphone
Also read:
- [Updated] 2024 Approved Enhance Visibility The Power of Customized YouTube Templates
- [Updated] In 2024, Mastering the Art of Engaging Unboxing Reels
- [Updated] Transform Your Smartphone Photography with iPhone’s HDR
- [Updated] Using B-Roll to Enhance Cinematic Quality
- 2024 Approved Syncing Zen and Zeal Elevating YouTube Livestreams on Zoom
- 2024 Approved The Fundamentals of GIF Design and Creation
- A Detailed VPNa Fake GPS Location Free Review On Itel A60 | Dr.fone
- Academic Success Through Tech: Identifying Your Child’s Needed School Supplies, Ranked #1 to #9
- AI Authorship Unleashed: Techniques for Crafting Your Personalized AI Writer with ChatGPT
- In 2024, Tips for Writing Irresistible Podcast Intros
- In 2024, Upgrading Your MP4s Integrating Premium SRT Sound
- Next Up on Screen? Let ChatGPT Help You Choose!
- Windows 10 Ace Up: Swift Driver Update Guide
- Title: Windows Instructions: How to Enable iMessage Communication (ZDNet)
- Author: Donald
- Created at : 2024-09-26 17:42:24
- Updated at : 2024-10-03 16:56:47
- Link: https://some-tips.techidaily.com/windows-instructions-how-to-enable-imessage-communication-zdnet/
- License: This work is licensed under CC BY-NC-SA 4.0.